 Share
Share
Al diseñar sitios web, una característica comúnmente deseada es la capacidad de imprimir dinámicamente o enviar por correo electrónico cualquier sección de una página web. Desafortunadamente, esta idea generalmente se desecha más tarde en el proyecto debido a la falta de tiempo o conocimiento. Formatear el texto para imprimir es más difícil de lo que parece inicialmente. Hoy usaremos JavaScript para buscar automáticamente ciertos elementos de la página y formatearlos correctamente para una impresión.
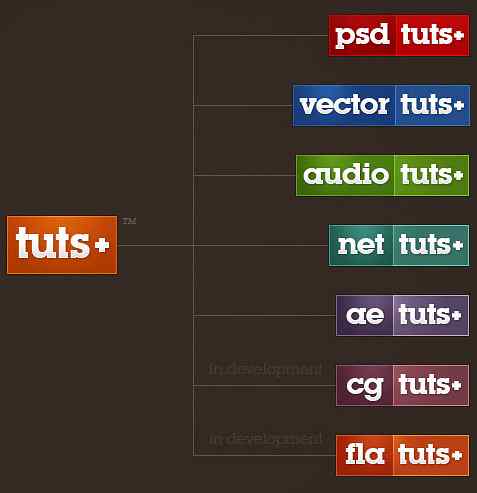
Al final de este tutorial, habremos logrado lo siguiente:

Wow ... esa página es colorida. Estoy de acuerdo, no es el mejor esquema de color del mundo. Este diseño definitivamente no fue diseñado para imprimir. Aunque el fondo azul no se imprimirá en la mayoría de las impresoras, la impresora simplemente lo hará desaparecer. Sin embargo, esto desordenará el resto del diseño porque ahora el texto naranja brillante y el verde se imprimirán sobre un fondo blanco. No hay una manera fácil para que un usuario imprima un buen artículo en formato blanco y negro de esta página, excepto copiarlo en un procesador de textos y formatearlo ellos mismos..
Una solución podría ser proporcionar una hoja de estilo de impresión, como lo ha hecho Tuts +. Esto funcionaría si solo hubiera un artículo en una página. Desafortunadamente, este ejemplo está en formato de blog. Esto significa que hay varios artículos en una página; y es probable que el usuario solo quiera imprimir un artículo. Vamos a utilizar jQuery para permitir al usuario hacer clic en un enlace después de cada artículo que da formato al artículo y les permite imprimirlo o enviarlo por correo electrónico..

El HTML es bastante simple para esta página. Agregaremos un par de clases estándar: una para indicar una sección para imprimir / enviar por correo electrónico (.printSection), otra para indicar el área que contiene los enlaces para imprimir o enviar por correo electrónico (.printControls), una clase para todos los enlaces de impresión ( .printControl), y una clase para todos los enlaces de correo electrónico (.emailControl). Observe cómo también enlazamos con el archivo minified de Google. Esto nos permite usar jQuery más tarde..
Imprimir | Email jQuery Plugin Esta es una partida
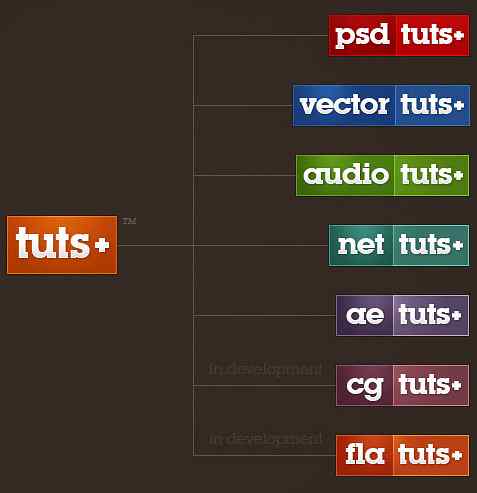
Texto del artículo
Sección de impresión
|Sección de correo electrónico
Esta es una partida diferente
Texto del artículo
Más texto del artículo
Sección de impresión
|Sección de correo electrónico
Este es otro encabezado
Texto del artículo
Más texto del artículo
Sección de impresión
|Sección de correo electrónico
Esta es una partida de nuevo
Texto del artículo
Más texto del artículo
Sección de impresión
|Sección de correo electrónico