
AirPlay es, con mucho, una de las características más populares del Apple TV. En dispositivos iOS, permite la fácil transmisión de audio y video a un Apple TV para que pueda disfrutar viendo una película en su televisor con amigos y familiares. En la Mac, sin embargo, no es tan simple. En este tutorial, le mostraremos cómo AirPlay casi cualquier contenido de audio y video desde su Mac a su Apple TV.
Si quieres ver alguna película o programa de televisión que tengas en tu biblioteca de iTunes, es muy fácil hacer streaming a través de AirPlay..
Abre iTunes y selecciona la película o el programa de TV que te gustaría ver y luego pulsa Jugar.

Una vez que la película ha comenzado, seleccione la Salida en antena menú de la barra de herramientas en la parte superior y seleccione su Apple TV. Después de unos momentos, debería ver el video aparecer en su TV e iTunes mostrará el dispositivo al que está conectado actualmente.

Alternativamente, también puede seleccionar la Salida en antena Menú de la barra de herramientas de reproducción que se muestra cuando mueve el mouse sobre la reproducción de video.

Como puede ver, la reproducción de video desde iTunes es increíblemente fácil. Si bien iTunes solo admite una cierta cantidad de formatos de video, es posible que encuentre la mejor opción si está feliz de convertir cualquier archivo de video incompatible usando una aplicación como Handbrake y luego importarlo a su biblioteca de iTunes.
Presentado en Mountain Lion y soportado en Mac que se introdujo a mediados de 2011 en adelante, OS X ahora puede reflejar lo que vemos en la pantalla de nuestra Mac en nuestro Apple TV, incluido el audio. Si nada más, podemos usarlo para ver cualquier tipo de contenido de video que queramos a través de nuestro Apple TV.

AirPlay Mirroring se puede activar mediante el icono de la barra de menú o mediante el Monitor preferencias en Preferencias del Sistema.

Cuando está activado, puede seleccionar si desea hacer coincidir la resolución de pantalla de Apple TV con la que tiene actualmente su Mac o si prefiere hacer coincidir la pantalla de su Mac con su Apple TV.

Si selecciona la primera opción, su Apple TV no coincidirá con la resolución, en lugar de eso, simplemente la emulará, ya que su Mac es capaz de resoluciones mucho más altas que la mayoría de los televisores..
La selección de la segunda opción reducirá la pantalla de su Mac a la misma resolución que su Apple TV en la actualidad, haciendo que todo parezca más grande.
Ahora que estamos reflejando la pantalla de nuestra Mac, cualquier cosa que haga en su Mac también se muestra en su Apple TV, incluida la reproducción de video. El audio también se envía a su Apple TV, por lo que si comienza a ver un video, escuchará el audio a través de su TV y no de su Mac, que puede estar en otra habitación..
AirPlay Mirroring es la mejor solución integral ya que cualquier video que tu Mac pueda reproducir también se verá directamente en tu Apple TV. El inconveniente es que su Mac no se puede usar, por lo que si es una persona a la que le gusta navegar por la web mientras mira un video, puede que esta no sea la solución ideal.
Para aquellos que no tengan una Mac que admita el reflejo de AirPlay, no se preocupe. Hay una aplicación mucho más versátil que proporciona la misma experiencia disponible que funciona en la mayoría de las Mac Core 2 Duo con Snow Leopard y superiores llamadas AirParrot.

A diferencia de AirPlay Mirroring, AirParrot no solo puede reflejar su pantalla sino que también puede extenderla y reflejar de forma selectiva aplicaciones individuales..
AirParrot cuesta $ 9.99 y hay una versión de prueba disponible.
Visite el sitio de AirParrot y descargue la versión de prueba gratuita que se limita a 20 minutos de uso a la vez.
La instalación es simplemente arrastrando la aplicación a la Aplicaciones carpeta.
Una vez que inicie la aplicación, aparecerá un menú en su barra de menú donde podrá configurar los ajustes de AirParrot. Esto incluye el Apple TV que desea usar (si tiene más de uno), las opciones de pantalla que le gustaría usar (si desea simplemente reflejar o ampliar la pantalla de su Mac) y si desea incluir audio.
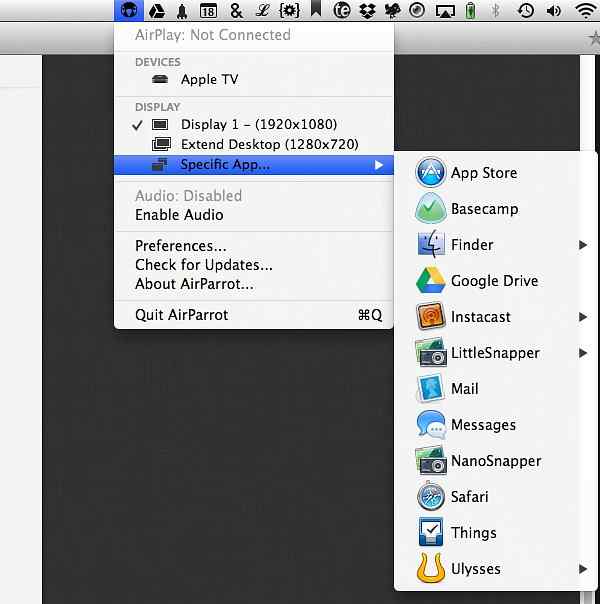
Seleccione su Apple TV en el menú y su pantalla comenzará a reflejarse en él. Si también desea transmitir audio, asegúrese de seleccionar la opción del menú.
Lo que diferencia a AirParrot de Airplay Mirroring es su capacidad para reflejar aplicaciones individuales en lugar de toda su pantalla. Como mencioné anteriormente, AirPlay Mirroring significa que realmente no puedes usar tu Mac si estás tratando de ver una película, ya que todo lo que estás haciendo en la Mac está reflejado en el Apple TV. Con AirParrot, puede seleccionar solo una aplicación, como QuickTime Player, para transmitirla a su Apple TV, lo que le permite continuar trabajando en su Mac..
Para reflejar una aplicación individual, seleccione la aplicación que desea reflejar de la Aplicaciones especificas menú de AirParrot.
Una cosa para recordar es que lo refleja exactamente, incluyendo el tamaño de la ventana. Si está reproduciendo un video en una ventana pequeña, eso es lo que verá en su Apple TV, aunque con un fondo negro. Para obtener los mejores resultados, tome su ventana en pantalla completa y déjela corriendo en otro espacio.
Para el video que no está en su biblioteca de iTunes, su Mac no tiene ninguna capacidad para transmitirlo a través de AirPlay. Afortunadamente, hay una gran aplicación de terceros llamada Beamer Eso puede agregar esta funcionalidad a nuestra Mac..

Beamer cuesta £ 12 y proporciona una solución simple para transmitir casi cualquier formato de video desde tu Mac a tu Apple TV, no solo contenido que sea oficialmente compatible.
Puede descargar Beamer visitando el sitio de Beamer y descargando la versión de prueba. Sin una licencia, Beamer está limitado a 15 minutos de reproducción, por lo que puede probarlo y si quiere continuar usándolo, simplemente vuelva al sitio y compre una licencia..
Instalar Beamer es tan simple como arrastrarlo a la Aplicaciones carpeta.
Una vez que inicie Beamer, aparecerá una ventana simple que le pedirá que arrastre un archivo de película a este..

Si tiene un Apple TV en la misma red, Beamer se conectará automáticamente sin ninguna interacción. Si tiene más de un Apple TV, puede seleccionar a cuál le gustaría transmitir mediante el uso de la Control> Enviar a menú.
Encuentre un archivo de video que le gustaría reproducir y simplemente arrástrelo a la ventana. La reproducción comenzará tan pronto como esté lista.
El Apple TV solo admite una pequeña cantidad de archivos de video y códecs, principalmente la opción preferida de Apple de H.264 y MPEG-4. Beamer funciona mediante la transcodificación de cualquier archivo de video incompatible a uno compatible con el Apple TV. Si Beamer necesita transcodificar un video, esto requiere una gran cantidad de potencia del procesador, ya que su Mac básicamente está convirtiendo un video de un formato a otro y transmitiéndolo todo al mismo tiempo. Si estás usando una Mac portátil, asegúrate de que esté enchufada a la red eléctrica ya que agotará tu batería rápidamente.
Hasta ahora, hemos podido transmitir casi cualquier formato de video que pudimos haber almacenado en nuestra Mac a nuestro Apple TV. Una característica que tienen los dispositivos iOS es poder reproducir cualquier archivo de video compatible desde sitios como Vimeo y YouTube directamente a través de AirPlay.

HUDTube cuesta £ 2.99 en la Mac App Store y proporciona una forma de transmitir clips de Vimeo y YouTube a tu Apple TV.
Aunque el Apple TV tiene aplicaciones integradas que pueden hacer esto, se basa en la búsqueda y creo que la funcionalidad de búsqueda tiene mucho que desear. Además, tendemos a encontrar los clips que queremos ver usando nuestra Mac, de todos modos.
La aplicación también puede transmitir cualquier archivo compatible con QuickTime que esté almacenado en tu Mac pero que no esté en iTunes. Si desea utilizar AirPlay en formatos de video alternativos, como archivos MKV o AVI, lo mejor es utilizar Beamer..
HUDTube solo está disponible para comprar la Mac App Store, por lo que no podrá utilizar ninguna versión de prueba gratuita antes de usarla..

Inicie HUDTube y verá una aplicación que recuerda al QuickTime Player. Encuentre un clip de YouTube que desee reproducir en su Apple TV y arrastre la dirección de Safari al reproductor o, si lo prefiere, copie la dirección y luego péguela en la aplicación usando el Editar> Pegar y jugar opción.

El clip de YouTube comenzará a reproducirse dentro de la aplicación después de unos momentos. Una vez que haya comenzado a jugar, haz clic derecho y selecciona la opción para transmitirlo a tu Apple TV.

A diferencia de nuestra experiencia previa con AirPlay, HUDTube no detiene la reproducción de video en la Mac y no tenemos control sobre la reproducción de video en el Apple TV a través de la Mac. Incluso puede cerrar la ventana de video y se reanudará la reproducción en su Apple TV hasta que cierre la aplicación..
HUDTube incluye algunas extensiones de navegador útiles para ambos Safari y Google Chrome, Proporcionando una solución de un solo clic para abrir clips de Vimeo y YouTube directamente dentro de HUDTube, listos para que podamos transmitirlos a nuestro Apple TV.
Para instalar las extensiones, simplemente use el HUDTube> Instalar extensión del navegador menú y seleccione la extensión del navegador requerido.
Una vez instalado, puede presionar el botón de la barra de herramientas que aparece cada vez que se encuentra en un clip de YouTube y se abrirá automáticamente en HUDTube para luego transmitirlo a su Apple TV.

No hay una solución única para AirPlay en Mac, ya que realmente depende de lo que quieras ver en tu televisor. Para la mayoría de los usuarios, recomendaría mantener todo su contenido de video en iTunes, ya que brinda la solución más sencilla para el contenido de video de AirPlaying, aunque tendrá que asegurarse de convertir primero cualquier formato de video incompatible.
Para cualquier persona que no quiera usar iTunes para la reproducción de video o que tenga la mayoría de los videos en formatos alternativos, entonces Beamer seria tu mejor opcion.
Si bien HUDTube ofrece una excelente manera de compartir archivos de Vimeo y YouTube en tu Mac, si tienes un dispositivo iOS, también puedes aprovechar las iCloud Tabs en Safari y simplemente usar tu dispositivo iOS para transmitir el video. Si está interesado en usar iCloud Tabs, consulte nuestro tutorial sobre cómo usarlas.
En general, AirParrot proporciona la mayor versatilidad, pero puede que no sea para todos. Animo a todos los que deseen explorar cada una de estas aplicaciones para que utilicen sus pruebas gratuitas y vean cuál es la mejor opción, ya que todos tendrán requisitos de uso ligeramente diferentes..
Cualquiera que sean sus requisitos, es probable que encuentre una de estas aplicaciones que sin duda se ajustará a la cuenta y le proporcionará una excelente experiencia AirPlay desde su Mac.
