
En los dos tutoriales anteriores de esta serie sobre Hazel, la aplicación de gestión automatizada de archivos de Noodlesoft, le mostré cómo crear un Bandeja de entrada y use las reglas para mantener un desorden de Mac libre, y luego agregue más reglas para que la configuración sea aún más poderosa.
En este tutorial mostraré cómo sincronizar los archivos en el Bandeja de entrada entre dos Mac, cada uno con su propia configuración de bandeja de entrada.
Para poder utilizar la información de este tutorial, deberá haber leído e implementado los siguientes tres artículos en Tuts+.
Necesitas dos Mac para sincronizar Bandeja de entrada Entre. Yo tengo mi Hackintosh y mi Macbook, aunque cualquiera de las dos Mac hará.
También necesitas una copia de Avellana 3-disponible en el sitio web de Noodlesoft por $ 29 en ambas Macs. Hay una versión de prueba gratuita de 14 días, pero, como mencioné la última vez, si te esfuerzas por trabajar junto con estos tutoriales, es mejor que lo compres de inmediato..
La configuración completa que se trata en esto, y los tutoriales anteriores, demoran algunas horas en comenzar a funcionar correctamente. Hazel funciona según lo prometido y si quieres replicar la bandeja de entrada que tengo en mi Mac, la necesitarás. Pasar un fin de semana preparando las cosas para tener dos semanas de uso simplemente no vale la pena.
Por último, necesitas Dropbox, u otra aplicación de sincronización de carpetas, instalada en los dos Mac. Dropbox ofrece 2 GB de almacenamiento de forma gratuita y se puede aumentar a 8 GB si sus amigos también se registran. Descarga e instala la aplicación desde el sitio web de Dropbox.
Puedes descargar las reglas que utilizo desde la barra lateral de la derecha. Si usa mi configuración exacta, puede usar las reglas tal como están, de lo contrario puede modificarlas para que funcionen para usted..
Siguiendo este tutorial, es mejor si Color avellana No comienza a actuar sobre archivos prematuramente. Antes de empezar, hacer clic en Hazel icono de barra de menú y seleccione Detener avellana en ambos Macs.
Ambas Mac deberían tener algo similar a la Bandeja de entrada Configuración que describí en el primer tutorial. Una vez que Hazel ha sido pausado, pasa por el Bandeja de entrada En las Macs y eliminarlas de cualquier archivo. Esto asegurará que no haya conflictos cuando Hazel comience a sincronizar las Mac por primera vez..
Sincronizar archivos entre computadoras es un problema notoriamente difícil. Existen innumerables formas de que surjan problemas y conflictos entre archivos. Si bien esta configuración está diseñada para minimizar la posibilidad de problemas, ningún sistema de sincronización de archivos es a prueba de balas.
Es mejor no tener el mismo archivo abierto y ser editado en diferentes Mac al mismo tiempo. En su lugar, esta configuración debe utilizarse para asegurarse de que los archivos urgentes, en mi caso normalmente son capturas de pantalla, están disponibles en todos sus Mac.
los Bandeja de entrada, De todos modos, no es donde debería almacenar los archivos en los que está trabajando. Deben estar ordenados en otras carpetas más específicas..
Primero, crea una nueva carpeta en el Dropbox carpeta llamada Sincronización de la bandeja de entrada. Dentro de ella se crean dos carpetas, una para cada Mac. Los mios se llaman iMac Sync y Macbook Sync.
 Mi Sincronización de la bandeja de entrada configuración de carpeta.
Mi Sincronización de la bandeja de entrada configuración de carpeta.A continuación, abra la Panel de preferencias de Hazel en su Mac principal, en mi caso es Hackintosh, y cree una nueva regla que apunte a la Bandeja de entrada llamado Sincronizar bandeja de entrada. Colócalo de modo que quede segundo, después de Bucear en carpetas.
Que coincida con cualquier archivo que el La clase no es carpeta, la La fecha de la última modificación es en los últimos 20 minutos. y el Las etiquetas no contienen etiquetas macbook y entonces Añadir etiquetas iMac y Copiar a la carpeta iMac sync.
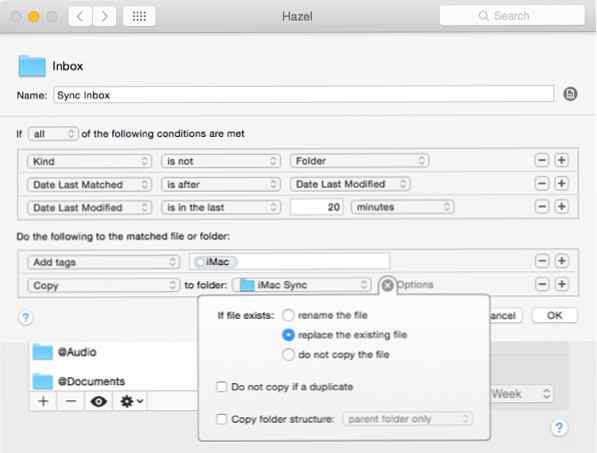 los Sincronizar bandeja de entrada regla.
los Sincronizar bandeja de entrada regla.Hacer clic Opciones y seleccione reemplazar el archivo existente bajo la Si el archivo existe menú.
Crea una segunda regla inmediatamente después Sincronizar bandeja de entrada llamado Etiqueta de Macbook de la tira. Que coincida con cualquier archivo que Las etiquetas contienen etiquetas macbook y el La fecha de la última modificación no está en los últimos 30 minutos. y entonces Quitar etiquetas macbook.
 los Etiqueta de Macbook de la tira regla.
los Etiqueta de Macbook de la tira regla.Combinadas, estas dos reglas significan que cualquier archivo modificado recientemente, pero no las carpetas, se copiarán en la Sincronización de la bandeja de entrada carpeta con la etiqueta iMac. Los archivos que se hayan copiado de la otra Mac no se volverán a copiar debido a la macbook etiqueta que les ha sido asignada.
Sin esto, existe la posibilidad de que un archivo quede atrapado en un bucle permanente que se copia de un Mac a otro..
Afortunadamente, ya tengo un gran conjunto de reglas para clasificar una variedad aleatoria de archivos en el Bandeja de entrada: las mismas reglas que usas en el Escritorio y Descargas carpetas.
En el Panel de preferencias de Hazel añade el MacBook Sync carpeta y copiar las reglas que apuntan a la Escritorio a ella por seleccionarlos y luego sosteniendo Opción a medida que los arrastra.
Ir a través de cada regla y cambiar la Movimiento opciones para reemplazar el archivo existente.
En la otra Mac, la configuración es idéntica, excepto por un par de cambios en las carpetas y etiquetas de destino.
 El casi idéntico Sincronización de la bandeja de entrada gobernar en mi Macbook.
El casi idéntico Sincronización de la bandeja de entrada gobernar en mi Macbook.Cambiar el Sincronización de la bandeja de entrada Regla para que los archivos se muevan a la MacBook Sync carpeta, que la macbook etiqueta se aplica y que la iMac etiqueta se utiliza para excluir archivos. También cambiar el Etiqueta de Macbook de la tira gobernar para que se dirija a la iMac etiqueta-es posible que desee cambiar el nombre a Strip iMac Tag.
Finalmente, copia el Escritorio ordenar las reglas a la iMac Sync Folder y empezar Color avellana en ambos Macs.
Estoy muy feliz de sincronizar todo entre ambos Mac, sin embargo, es posible que desee agregar límites a lo que se sincroniza para su configuración. Tengo una conexión rápida a Internet y una cuenta de Dropbox Pro, por lo que la sincronización de archivos grandes no es una preocupación para mí.
Puede agregar una regla que excluya los archivos por encima de un tamaño determinado, o los archivos de video, ya que tienden a ser los más grandes, para su Sincronización de la bandeja de entrada gobernar si estás preocupado.
Este flujo de trabajo también podría expandirse para funcionar con más de dos Mac.
Si ha seguido los tres tutoriales, ahora tiene una clasificación automática seria Bandeja de entrada Configuración en todos tus Macs. Todo lo que se descargue o importe de alguna manera se sincronizará entre ellos para que siempre tengas acceso a él..
Si hay algún problema potencial que quiera que intente resolver con Hazel 3, publíquelo en los comentarios a continuación..
