
Aunque Time Machine es una utilidad de copia de seguridad muy útil y fácil de usar, es una buena práctica no poner todos sus huevos digitales en una sola canasta. Además, cuando actualiza su unidad de disco duro, la clonación de la unidad anterior hace que para una transición completamente perfecta a la nueva. Todas sus contraseñas, aplicaciones, archivos, etc. estarán justo donde espera que estén.
Me gustaría mostrarle cómo usar el programa Carbon Copy Cloner de Shareware (sin demostración, ilimitada) para hacer una copia de seguridad de sus archivos. El uso de Carbon Copy Cloner es un poco más complicado que el de Time Machine, pero el esfuerzo extra vale la pena..
A medida que las computadoras han adquirido un mayor papel en nuestras vidas, la necesidad de almacenar de manera segura las memorias digitales se ha vuelto más importante que nunca. A diferencia de los objetos tangibles, como fotografías, cartas y postales, un disco duro lleno de 0 y 1 digitales se elimina fácilmente o se pierde de vista a medida que la tecnología mejora con el tiempo. Por ejemplo, todavía tengo un cajón lleno de disquetes formateados para Amiga, a pesar de no tener esa computadora durante años. Aunque no es imposible sacar mis datos de ellos, es un dolor de cabeza, por lo que los he dejado indefinidamente. Es probable que este no sea el caso con Mac OS X, ya que es un sistema operativo mucho más extendido, pero aún así vale la pena reflexionar sobre el futuro de su sistema de respaldo en los próximos años..
Hay mucho que considerar al realizar una copia de seguridad de sus datos y el mejor enfoque dependerá de sus necesidades. Si bien las utilidades de copia de seguridad más estándar como Time Machine son excelentes por sí mismas, es una buena idea mantener un duplicado exacto de su disco duro. De esta manera, cada archivo y preferencia del sistema se almacenarán en su disco duro externo exactamente como se copió, con la capacidad adicional de poder arrancar desde esta imagen de disco en caso de que ocurra un desastre y su disco duro se pierda, sea robado o destruido.
Sin embargo, realizar la copia de seguridad real es solo el primer paso necesario para proteger sus datos, ya que un disco duro externo podría dañarse fácilmente por un incendio, un terremoto o una inundación. Lo ideal es que almacene una copia de archivo de la copia de seguridad en otro lugar seguro, como la casa de un familiar de confianza de la oficina o un miembro de confianza. Esto no debe hacerse todos los días, pero se recomienda una rutina mensual. Si esto no es práctico, al menos considere una copia de seguridad basada en la nube fuera del sitio de los archivos del "peor escenario", como sus fotos más preciadas, contraseñas e información importante. El próximo servicio de iCloud de Apple pronto revolucionará la forma en que pensamos en el almacenamiento de datos en línea, pero hasta entonces, hay Dropbox.
Sigue la guía en nuestro sitio asociado Web.AppStorm para comenzar a utilizar Dropbox.
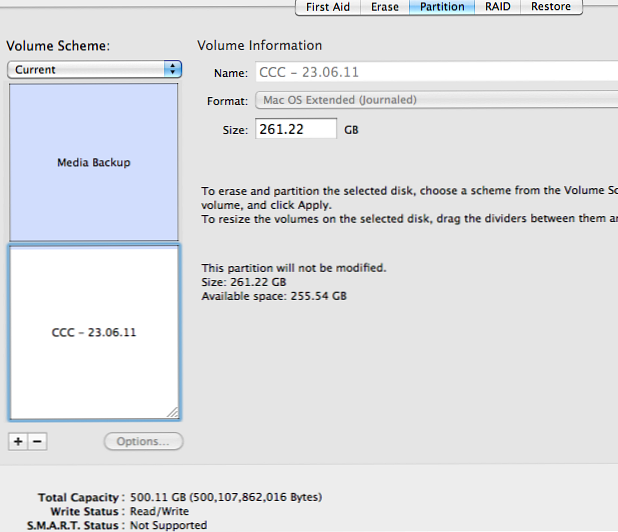
En primer lugar, vamos a necesitar un lugar para realizar una copia de seguridad, así que conecte un disco duro externo y active la "Utilidad de Discos" en su Mac. Ahora, divida su unidad de disco duro externa (el "Disco de destino") para que tenga una partición con espacio suficiente para alojar la unidad de disco duro principal de su Mac (El "Disco de origen"), con algunos gigabytes de sobra como medida. Como puede ver, he etiquetado el mío CCC (abreviatura de Carbon Copy Cloner) y he insertado la fecha. Asegúrese de formatear su unidad como "Mac OS Extended (Journaled)".
Propina: Es muy recomendable hacer una copia de seguridad en un disco duro externo en lugar de uno interno, ya que puede alejarse físicamente de su Mac.

Diríjase a Bombich para obtener una copia gratuita de Carbon Copy Cloner y pasar por el sencillo proceso de instalación. Una vez instalado, podemos comenzar a hacer nuestra primera copia de seguridad, así que inicie el programa.
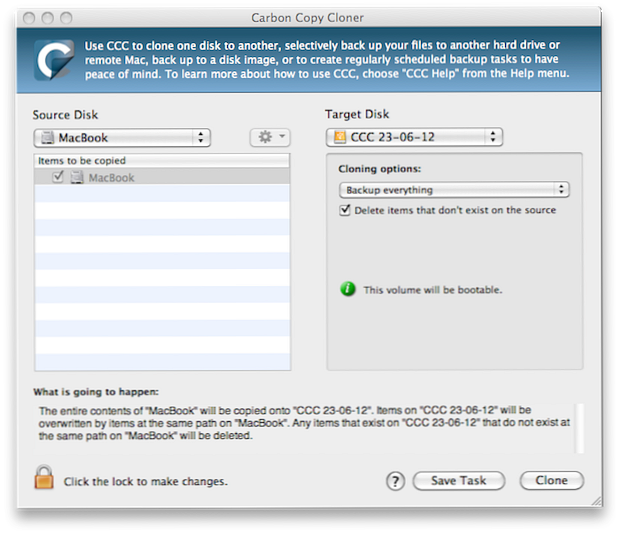
Como puede ver, la interfaz de CCC es bastante simple y directa. Es extremadamente importante para asegurarse de que se hayan seleccionado el "Disco de origen" y el "Disco de destino" correctos. Por lo tanto, para "Disco de origen" tendremos que seleccionar el disco duro de nuestra Mac y en el "Disco de destino" seleccionar la partición gratuita que se creó anteriormente en la Utilidad de disco. Finalmente, haga clic en el cuadro titulado "Eliminar elementos que no existen en la fuente".
Tómese un momento para leer la información, especialmente bajo el encabezado "¿Qué sucederá?"
Ahora haga clic en "Clonar" y recibirá una advertencia más, como se muestra a continuación. Suponiendo que todo está bien, siga adelante y haga una copia de seguridad de su disco duro!

El proceso de copia de seguridad tomará un tiempo, dependiendo de la velocidad de su disco duro y de si se trata de una conexión USB o Firewire. Mi MacBook Pro tarda un poco más de dos horas en completar el proceso de copia de seguridad cuando se usa una conexión USB 2.0 a un disco duro externo Western Digital de 5400 RPM estándar..
Ahora que ha hecho una copia de seguridad de todo el disco duro de su Mac, puede iniciarlo si lo desea. Para hacer esto, simplemente encienda su Mac con el disco duro externo conectado y mantenga presionada la tecla "Opción" (o alt) justo después de encenderlo. Ahora verá el disco duro habitual de su Mac como una opción de arranque, junto con su partición Carbon Copy Cloner recién creada. Seleccione esto y su Mac arrancará de la forma habitual, aunque significativamente más lento si está ejecutando USB.

El proceso descrito anteriormente es solo la más básica de las opciones de copia de seguridad que Carbon Copy Cloner tiene para ofrecer. La documentación de ayuda incluida con CCC en Ayuda -> Carbon Copy Cloner Help es un recurso muy útil y proporciona instrucciones claras sobre cómo implementar copias de seguridad incrementales, cómo programar copias de seguridad y más.

Carbon Copy Cloner puede hacer copias de seguridad programadas por hora, día, semana y mes. Para configurar una copia de seguridad, comience los pasos necesarios para hacer una copia de seguridad de su unidad como se describió anteriormente, pero en lugar de hacer clic en "Clonar", seleccione "Guardar tarea".
Ahora aparece el cuadro "Programa", como se ve arriba. He configurado mi copia de seguridad para que se realice una vez a la semana, la noche del domingo / lunes por la mañana. Esto solo sucederá si se inserta mi disco duro externo.
Propina: Incluso se puede solicitar a CCC que comience una copia de seguridad en la inserción de un disco duro externo asignado.
Una situación en el peor de los casos; La instalación de su Mac está arruinada y muchos programas están dañados. Todos los intentos de arreglar el sistema operativo han fallado.
Comenzaría iniciando en su copia de seguridad CCC como se describe anteriormente. Luego, una vez que tu Mac esté completamente cargada, ejecuta Carbon Copy Cloner y elige tu configuración con cuidado. "Disco de origen" ahora debería ser su copia de seguridad CCC y "Disco de destino" será el disco duro principal de su Mac. Vuelva a revisar las advertencias y lea el texto debajo. ¿Qué sucederá? otra vez.
Esta restauración debería llevar mucho menos tiempo que una copia de seguridad, una vez que se complete el proceso, reinicie su Mac sin volver a conectar la unidad externa (es posible que tenga que mantener presionada la tecla "Opción" y seleccionar el disco duro de su Mac por primera vez).
Todavía solo hemos cubierto algunos aspectos de lo que Carbon Copy Cloner puede hacer y una vez que esté seguro con las copias de seguridad estándar y programadas, hay muchas más funciones avanzadas para quedarse atascado. Ningún proceso de copia de seguridad es perfecto, pero Carbon Copy Cloner puede proporcionar un aspecto de sus necesidades de copia de seguridad. Si usa Carbon Copy Cloner mucho, considere la posibilidad de donar algo de dinero para (mínimo $ 10) mantener vivo este gran software.!
