Photoshop es una gran herramienta para trabajar con formas vectoriales y de píxeles. En este tutorial, demostraremos una poderosa combinación de formas vectoriales, estilos de capa y dibujo manual para crear una cámara fotorrealista. Tan realista creerás que es solo una foto ordinaria.
Echemos un vistazo a la imagen que vamos a crear. Haga clic aquí para verlo en tamaño completo..

Paso 1
Nuestro primer paso es hacer un poco de investigación. Esta cámara se basa en una Nikon D-60, así que intente buscar cualquier material de referencia que pueda encontrar. Si tienes esta cámara, ponla a tu lado. Si no lo haces, prueba la página oficial de Google Image, eBay o Nikon para buscar una imagen..
En Photoshop, comenzaremos por crear el cuerpo principal de la cámara. Por lo general, es más fácil comenzar creando una forma básica y luego editarla desde allí. Use la herramienta rectángulo redondeado con un radio de 20 px, seleccione la forma en la barra de opciones. Crea un rectángulo con color # 353a3d.
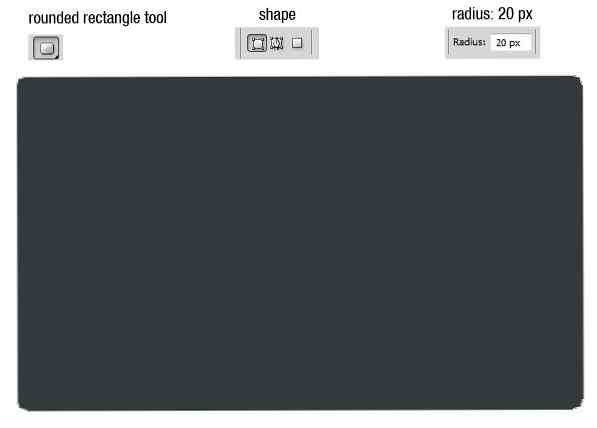
Paso 2
Elija la herramienta Pluma y haga clic en la ruta para agregar más puntos. Mueva cada punto individualmente usando la herramienta Selección directa hasta que tenga la forma básica de la cámara.
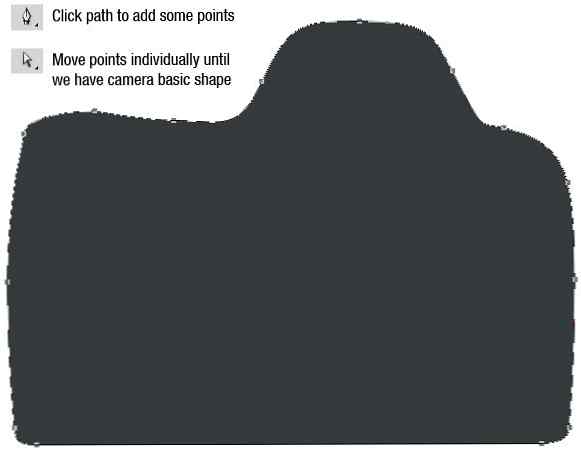
Paso 3
Haga doble clic en la capa de forma y agregue este estilo de capa.
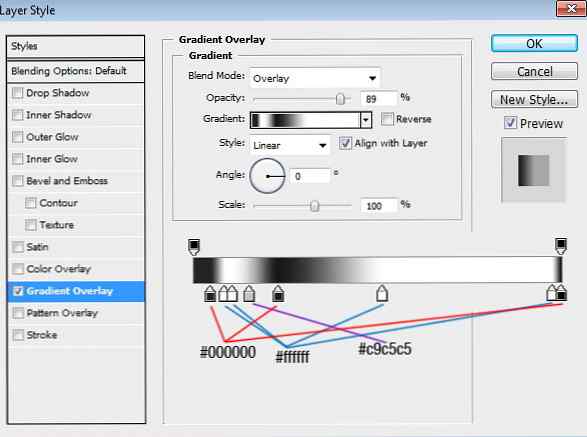
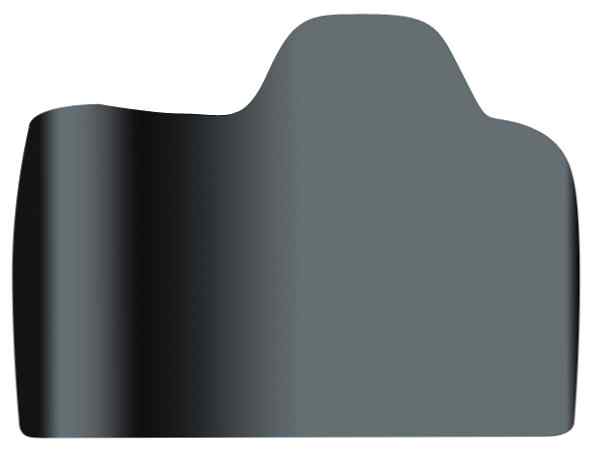
Etapa 4
A veces, los estilos de capa no son suficientes para crear el efecto. Para solucionarlo, necesitamos dibujar manualmente con la herramienta Pincel. Cree una nueva capa, haga clic en la forma de la cámara y haga clic en el icono Agregar máscara de capa. Usa un pincel suave y pinta de negro en las zonas indicadas..
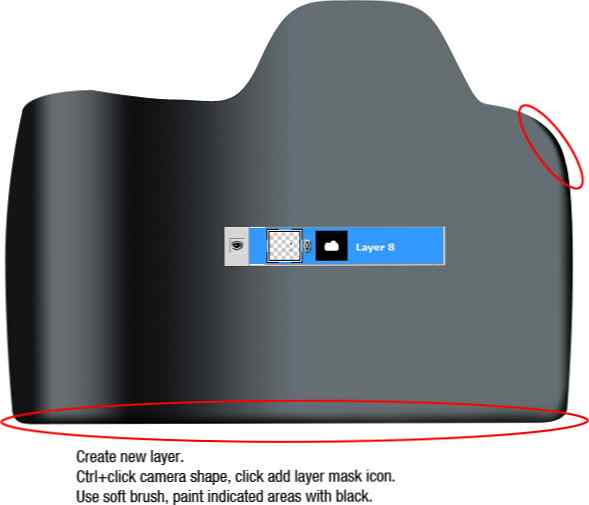
Paso 5
Ahora vamos a crear la lente. Abra su Regla presionando Cmd + R. Haga clic y arrastre para crear el centro de la lente.
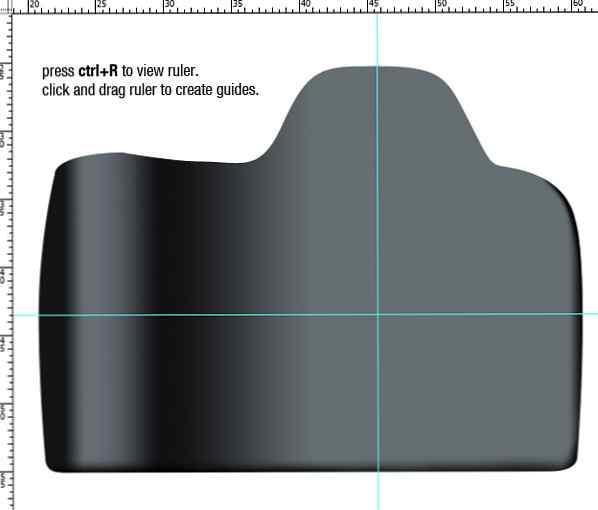
Paso 6
Activar la herramienta elipse. Mientras mantiene presionados Mayús y Alt, arrastre desde la intersección de la guía para crear una forma de círculo perfecta. Añade estos estilos de capa.
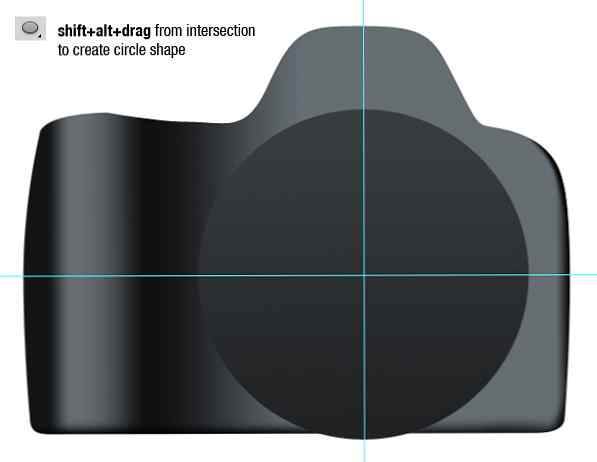
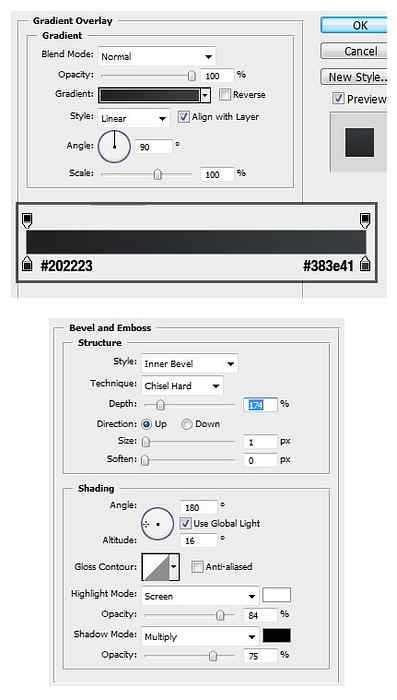
Paso 7
Duplique la forma del círculo presionando Cmd + J. Dibuje un camino rectangular que toque el borde superior del círculo y seleccione restar.
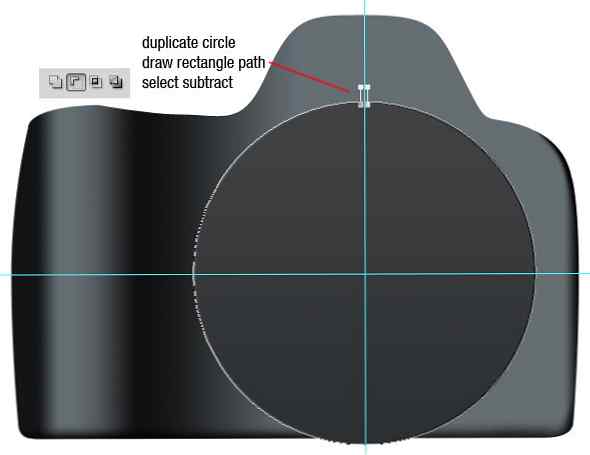
Paso 10
Presione Cmd + Alt + T para duplicar y transformar la ruta del rectángulo seleccionado. Mantenga presionada la tecla Alt y mueva el punto de pivote (punto pequeño en el centro del cuadro de transformación) al centro de la guía. Fije la rotación a 5 grados. Presione Enter para iniciar la transformación. Presione Cmd + Alt + T varias veces hasta que repita esta transformación. Haz esto hasta que los rectángulos creen un círculo completo.
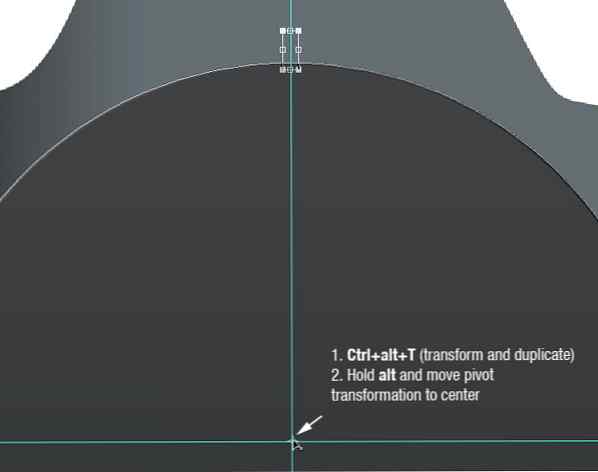
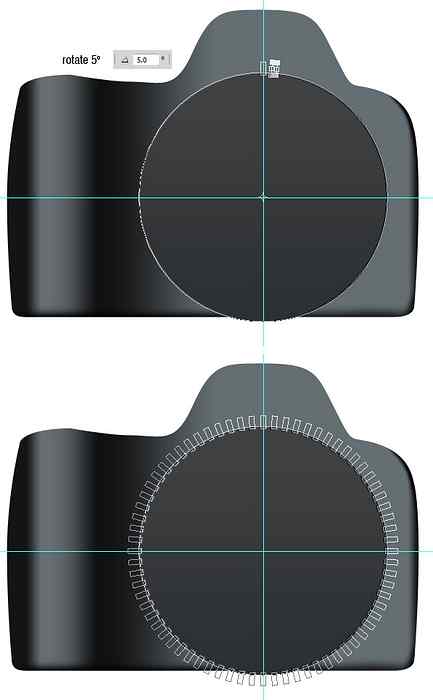
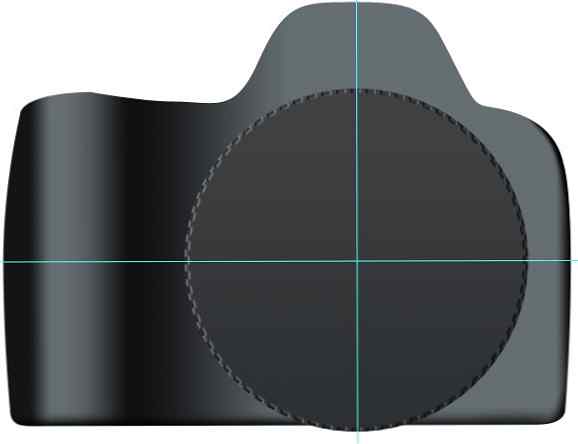
Paso 11
Dibuje una forma de círculo más pequeña con el color # a2a2a1 y agregue estos estilos de capa.

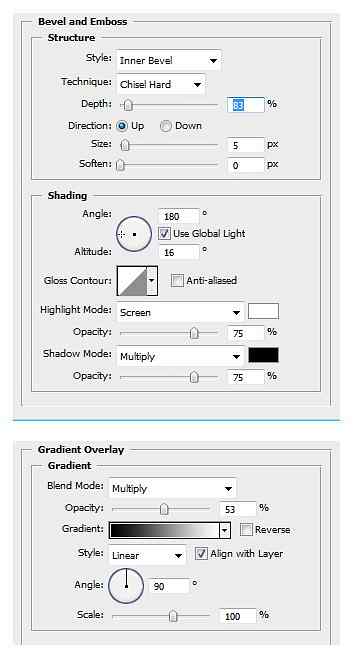
Paso 12
Crea una nueva capa. Presione Cmd + Alt + G para convertirlo en una máscara de recorte. Pinta en blanco y negro para dar sombra y resalta con un pincel suave. Nota: escondí la guía en mi ejemplo para ayudarte a ver mejor.
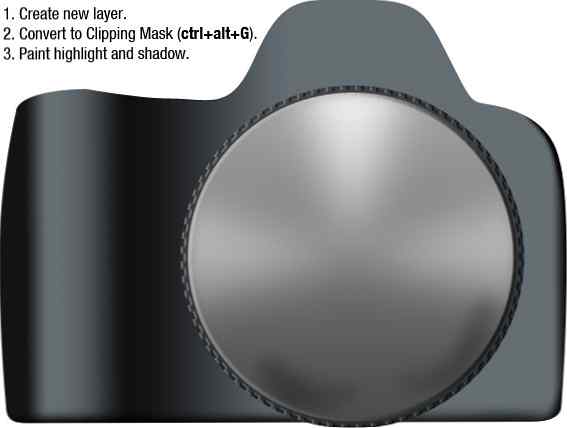
Paso 13
Dibuja una forma de círculo más pequeña y agrega estos estilos de capa.

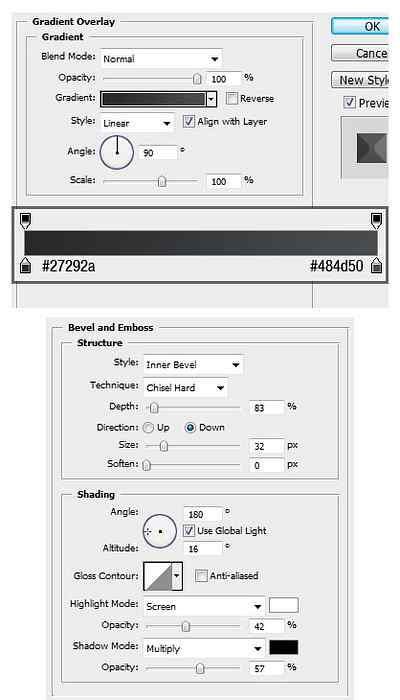
Paso 14
Ahora, vamos a añadir puntos culminantes sutiles. Cree una nueva capa y cree una selección de círculo y luego rellénela con blanco. Presione las teclas de flecha arriba y izquierda para mover la selección unos pocos píxeles. Haga clic en Eliminar. Haga clic en Filtro> Desenfoque> Desenfoque gaussiano. Cambiar la opacidad de la capa al 16%..


Paso 15
Crear una forma de círculo negro más pequeño.

Paso 16
De nuevo, crea una forma de círculo más pequeña. Añade estos estilos de capa.

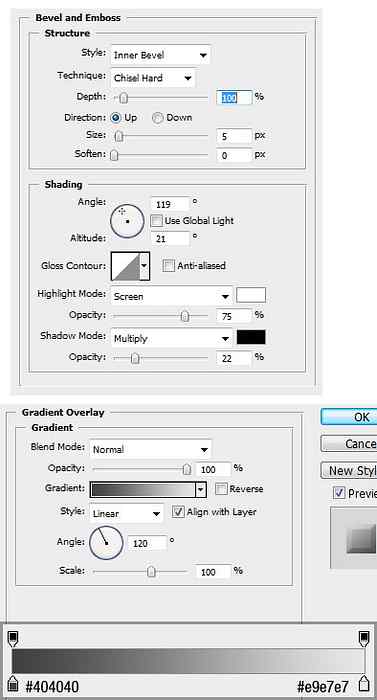
Paso 17
Cree un rectángulo redondeado, colóquelo en el centro de la guía vertical. Seleccione la ruta con la herramienta de selección de ruta y elija Agregar a ruta en la barra de opciones. Presione Cmd + Alt + T, mantenga presionada la tecla Alt y mueva el punto de pivote hacia el centro de la lente. En la barra de opciones, usa rotar tamaño 3 grados..
Presione Cmd + Alt + Shift + T varias veces hasta que el rectángulo cree un círculo completo.
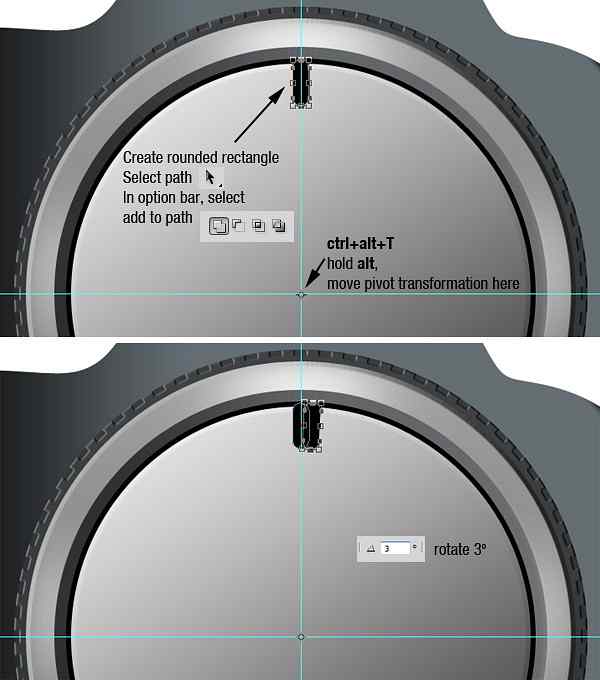

Paso 18
Añade estos estilos de capa.
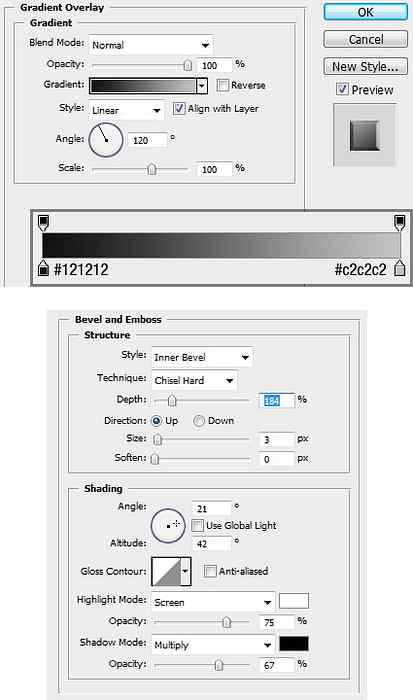

Paso 19
Crea un círculo que cubra la parte interior del rectángulo anterior. Usa # 2b3033 por su color. Añade estos estilos de capa.

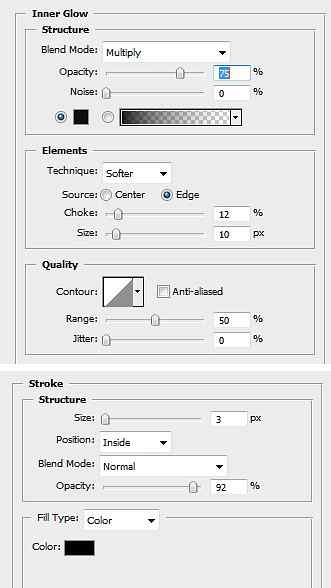
Paso 20
Crea un círculo negro que cubra la parte interior del círculo anterior. Añade estos estilos de capa.

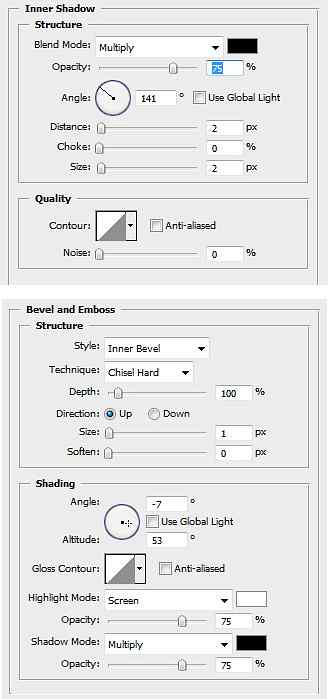
Paso 21
Dentro del círculo negro crea una forma de anillo. Para hacer esto, comience creando una forma de círculo y luego agregue otro círculo dentro de ella. Desde la barra de opciones seleccione Restar. Por su color utiliza # 3b3d3e. Añada los estilos de capa que se muestran a continuación.

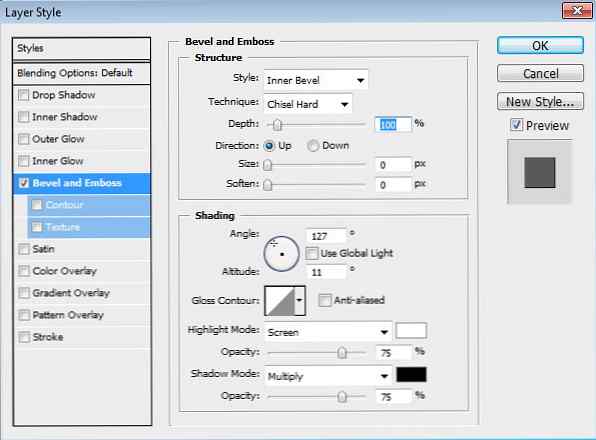
Paso 22
Crea una forma de anillo más pequeña y agrega el mismo estilo de capa.

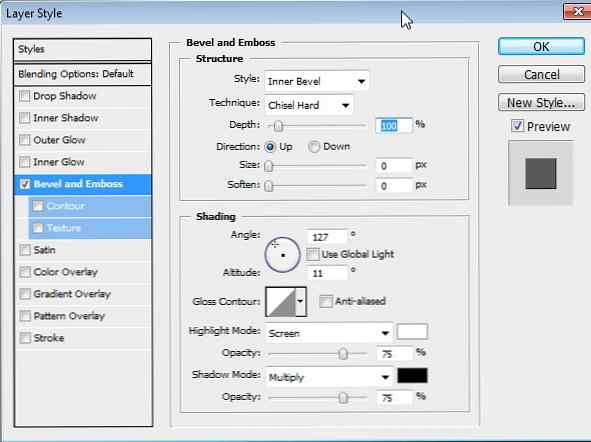
Paso 23
Agrega otra forma de anillo, esta vez más ancha y agrega este estilo de capa.

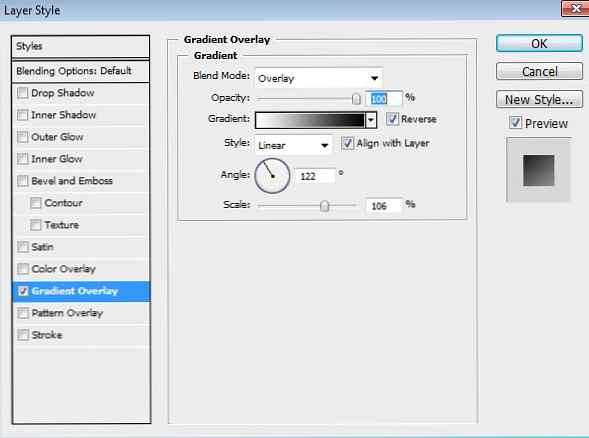
Paso 24
Nuevamente, crea una forma de anillo, más grande que nuestra última forma de anillo. Asegúrese de que puede ver una pequeña parte de la forma del anillo anterior. Añadir este estilo de capa.


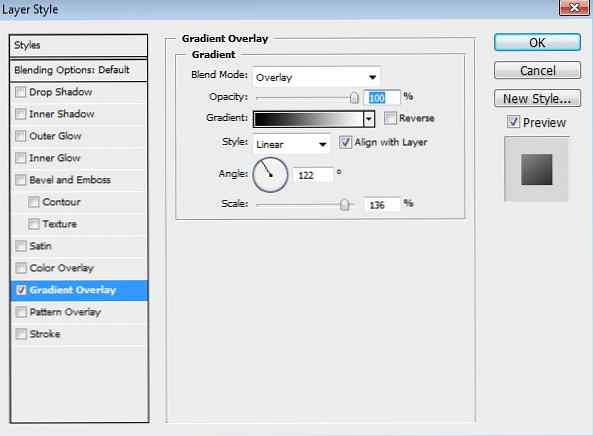
Paso 25
Crea una nueva capa. Crea una selección que cubra la lente y rellénala con negro. Haga clic en Filtro> Render> Destello de lente. Haga clic en Filtro> Desenfoque> Desenfoque gaussiano. Haga clic en Imagen> Ajustes> Tono / Saturación, mueva el control deslizante Tono para cambiar el color..
Cree una selección circular y haga clic en el icono Agregar máscara de capa. Baja la opacidad de la capa al 90%. Como puedes ver, esto se convierte en una lente de cristal..

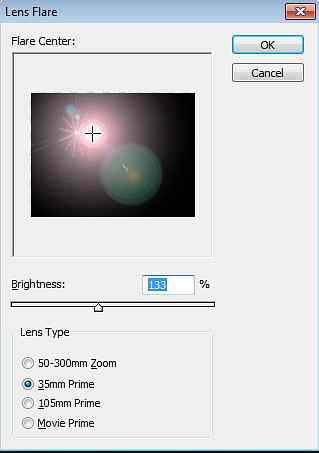
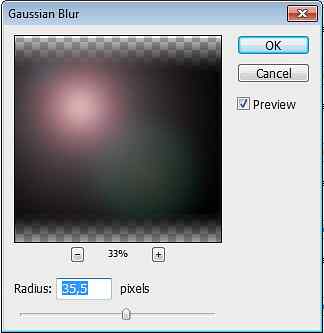
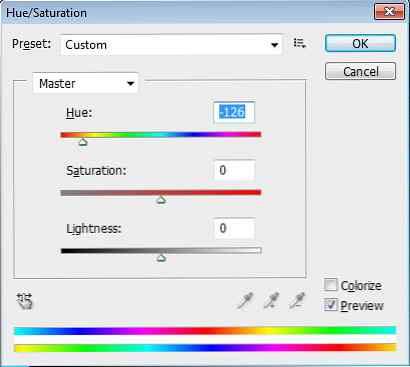

Paso 26
Crea una pequeña forma de círculo negro en el centro de la lente de vidrio.

Paso 27
Pintar de blanco en el centro de la lente. Usa un cepillo suave con baja opacidad..
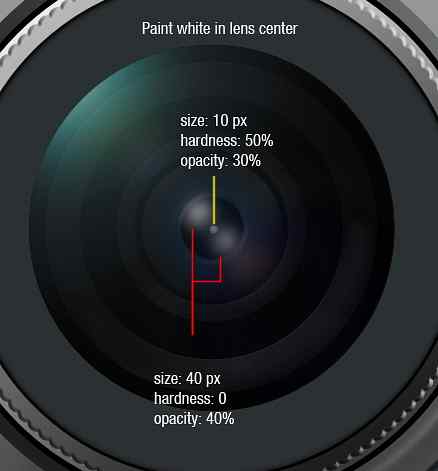
Paso 28
Crea una forma de anillo pequeño. Añade estos estilos de capa.

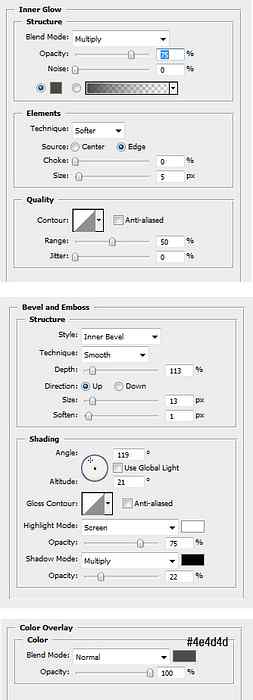
Paso 27
Crea una nueva capa y pinta manualmente los reflejos en el anillo. Primero, pinte con un pincel grande y suave y luego vuelva a pintarlo con un pincel duro más pequeño.

Paso 28
Vamos a añadir la marca de la cámara a la lente. Crea un camino circular. Active la herramienta de tipo y haga clic en la ruta. Recuerda, debes hacer clic en la ruta que no está dentro de la ruta, de lo contrario terminarás con texto dentro de la ruta..

Consejo: para ajustar la posición del texto, mantenga presionado Cmd y luego arrastre.

Paso 29
Añadir otros detalles como la marca de la lente y el tamaño.

Paso 30
A continuación, vamos a crear el mango de cuero de la cámara. Crea esta forma. Añadir estilos de capa.

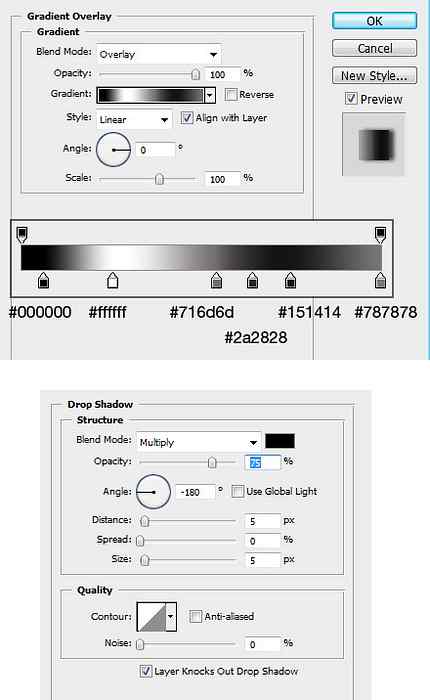
Paso 31
Agregue una textura de cuero usando estas técnicas explicadas en este tutorial de consejos rápidos Cree su propia textura de cuero usando filtros. Pulsa Cmd + Alt + G para convertirlo en máscara de recorte.

Paso 32
Cree una nueva capa y vuelva a convertirla en una máscara de recorte (Cmd + Alt + G). Manualmente, pintar en un poco de negro para agregar profundidad a la textura del cuero..

Paso 33
Crea esta forma, # 35393c. Asegúrate de que esté debajo de la lente. Añadir estilos de capa.

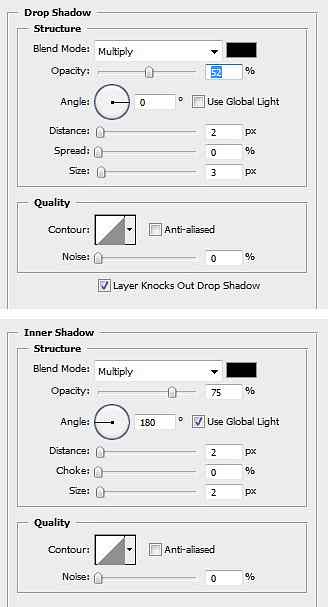

Paso 34
Crea una forma similar para el lado opuesto. Usa el color # 35393c con estos estilos de capas..

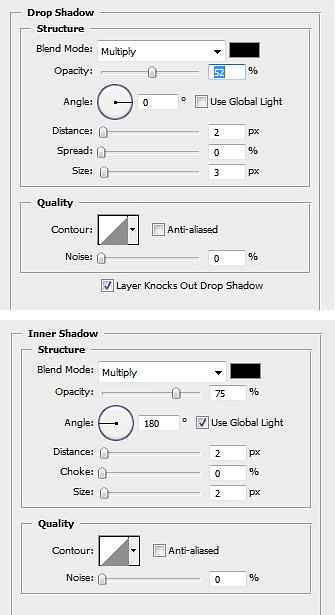
Paso 35
Crea una nueva capa y pinta manualmente algo de negro para agregar profundidad a ese lado.

Paso 36
A continuación, estaremos trabajando en el flash. Crea esta forma, usa el color # 272c2f. Añade estos estilos de capa.

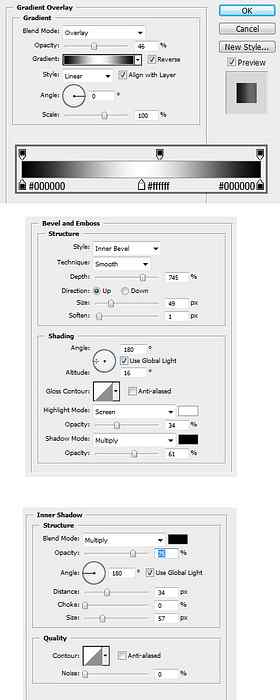

Paso 37
Crea una nueva capa bajo el flash y pinta algunas sombras..

Paso 38
Crea esta forma, color # 0d0e10. Añade estos estilos de capa.

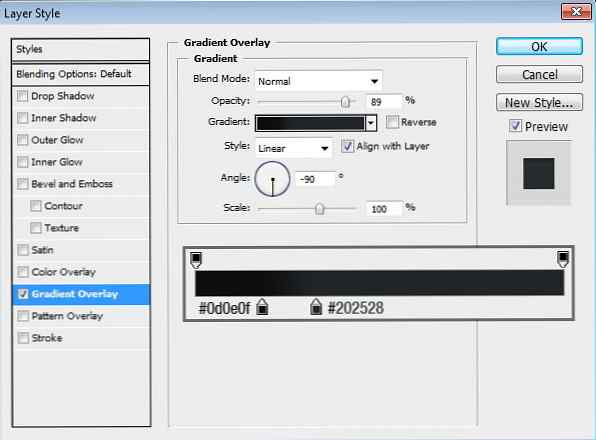

Paso 39
Seleccione la ruta y presione Cmd + Enter para convertirla en selección. Crea una nueva capa. Haga clic en Editar> Trazo, elija blanco con un ancho de 1 px. Haga clic en Filtro> Bur> Gaussian Blur para suavizar la línea..
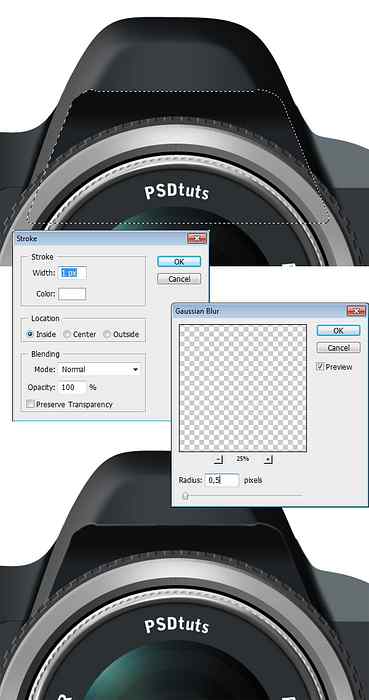
Paso 40
Ahora, vamos a crear una línea de inserción. Crea una nueva capa y pinta esta línea con un pincel de 1 px. Use dureza: 0%, opacidad: 100% y luego cambie la opacidad de las capas al 90%. Capa duplicada (Cmd + J), invertir color de línea (Cmd + I). Muévalo 1 px hacia abajo activando la herramienta de movimiento y presione la tecla de flecha hacia abajo una vez. Cambia su opacidad de capa al 10%..
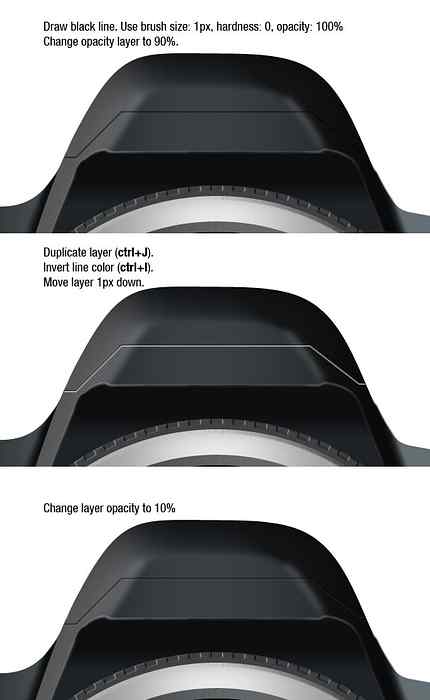
Paso 41
Crea una nueva capa y pinta los reflejos en la parte superior del flash. Además, añadir el nombre de la marca..

Paso 42
Junto al flash, crea un rectángulo redondeado y restalo con una ruta rectangular. Gire esta forma. Añade estos estilos de capa.
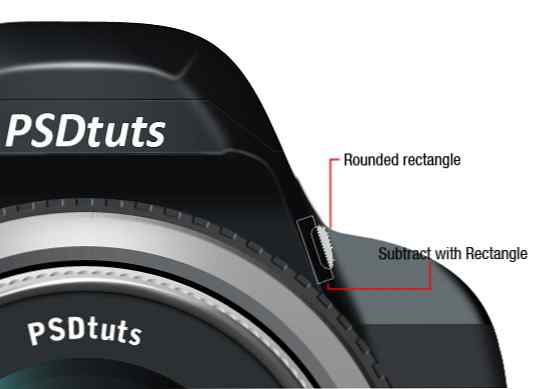
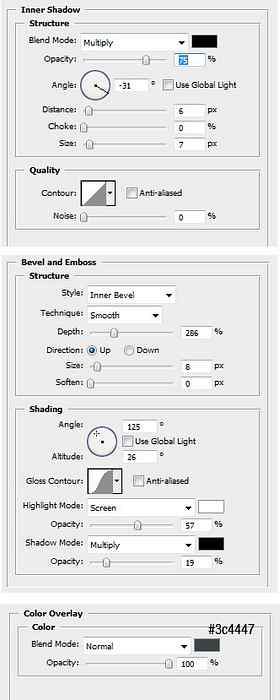

Paso 43
Debajo de la lente, dibuja un círculo pequeño, # 222a2c. Réstalo con dos rectángulos redondeados que se cruzan..
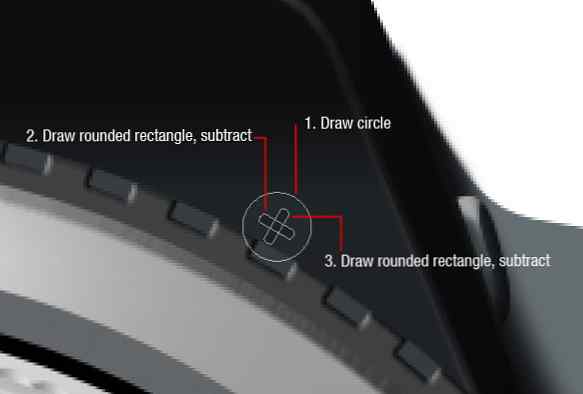
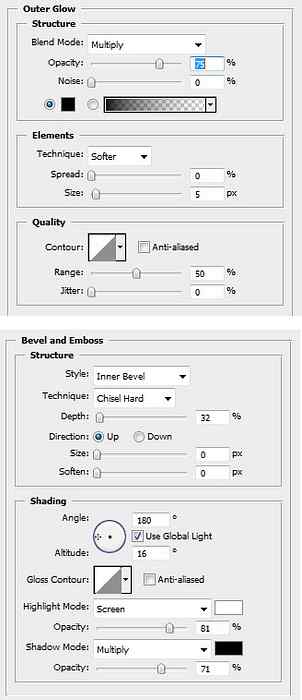

Paso 44
Activar la herramienta de movimiento. Mantenga presionada la tecla Alt y arrastre el tornillo para duplicarlo. Gira el nuevo tornillo un poco para añadir más realismo..

Paso 45
Dibuja una forma de triángulo en la parte superior de la textura de cuero, usa el color # ee3a3a. Añade estos estilos de capa.

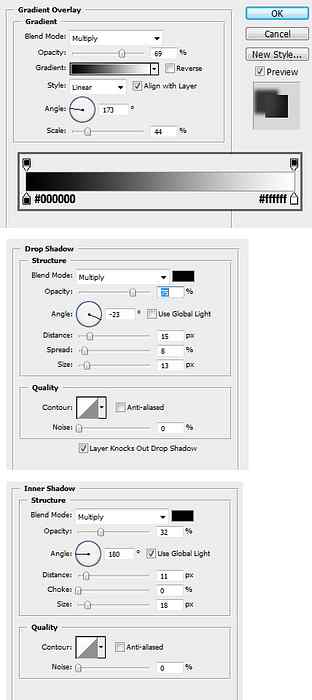
Paso 46
Dibuja un triángulo blanco muy pequeño para resaltarlo. Cambiar la opacidad al 20%..

Paso 47
Crea un pequeño círculo debajo del triángulo rojo, usa # 202020. Añade estos estilos de capa.

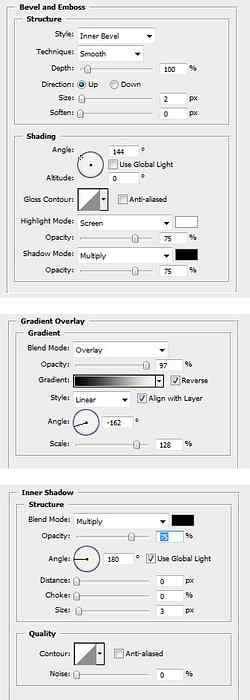
Paso 48
Detrás de la lente, dibuja una forma de círculo y agrega estos estilos de capas.
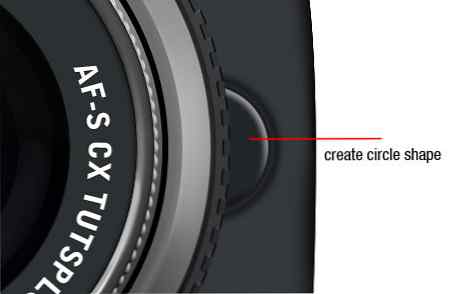
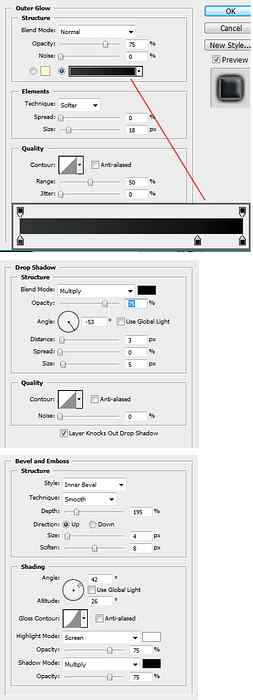
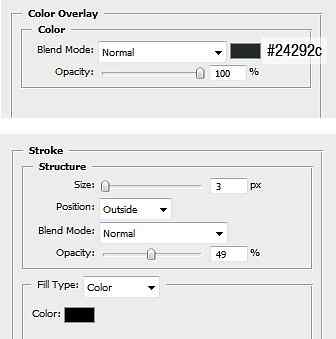
Paso 49
Dibuja un rectángulo redondeado en la parte superior del círculo. Añade estos estilos de capa.
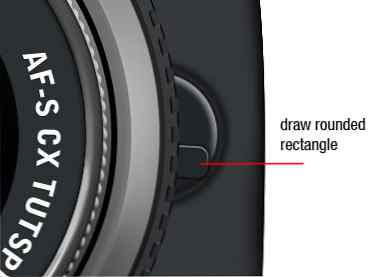
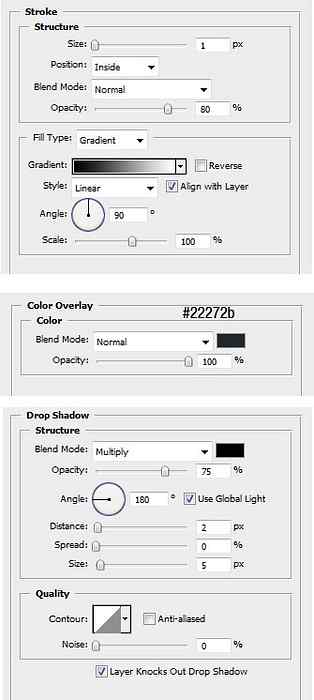
Paso 50
Dibuja un rectángulo pequeño en la parte superior del rectángulo redondeado. Utilice el mismo estilo de capa que en el rectángulo redondeado.

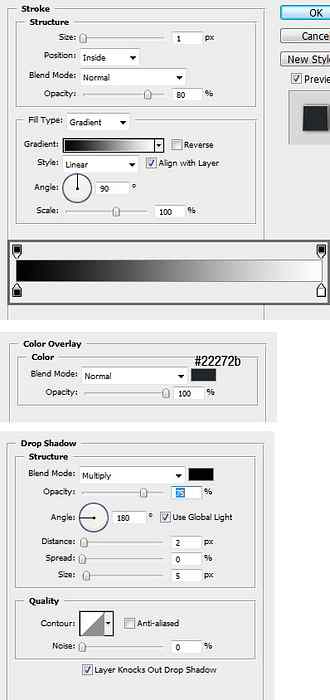
Paso 51
Crea esta forma, # 222a2c. Añade estos estilos de capa.

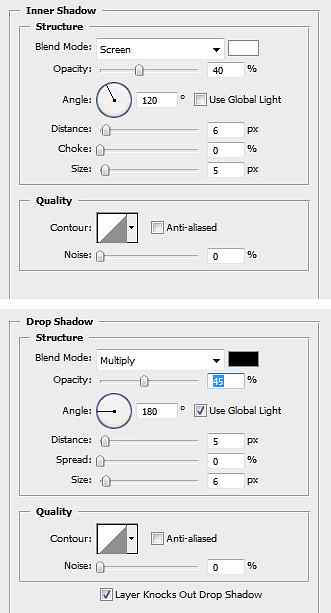
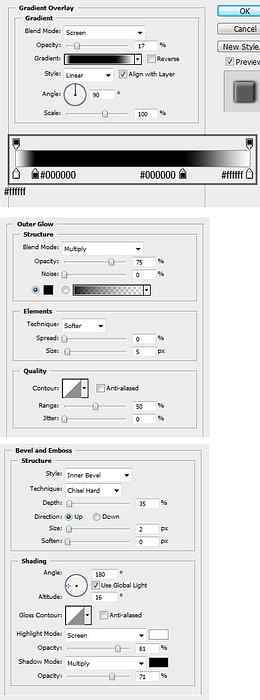
Paso 52
Forma duplicada (Cmd + J). Cree una selección de círculo más grande que el tamaño de la lente y luego haga clic en el icono Agregar máscara de capa en la paleta de capas.


Paso 53
Crea una nueva capa. Pinte de blanco en la parte superior de la forma para agregar una luz sutil. Asegúrate de no exagerar esto reduciendo la opacidad al 20%.

Paso 54
Crea esta forma. Añade estos estilos de capa.

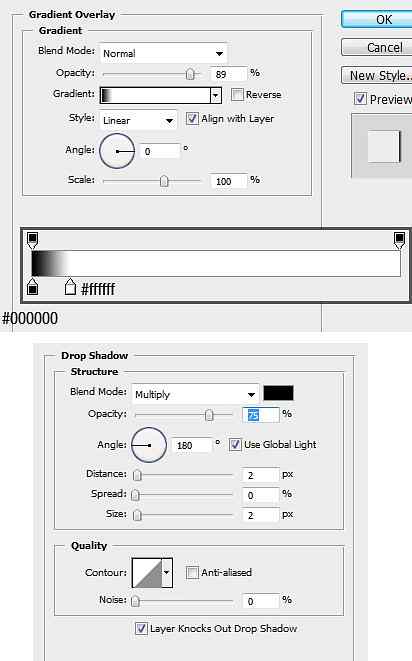
Paso 55
Forma duplicada. Transforma (Cmd + T) y hazlo más pequeño. Añade estos estilos de capa.

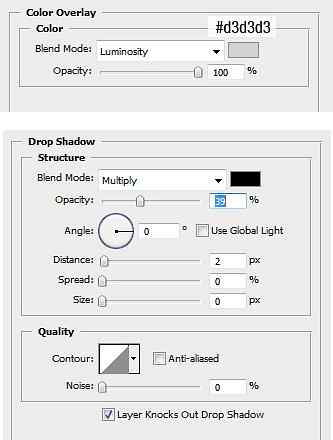

Paso 56
Añadir una letra. Establezca la capa de relleno en 0% y agregue estilos de capa, trazo y brillo exterior.

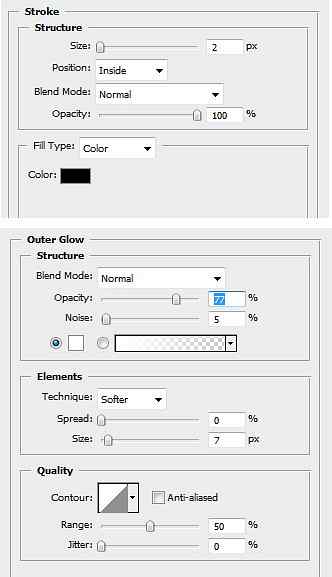
Paso 57
Añadir número de modelo. Seleccione la parte central de cada número y luego invierta la selección (Cmd + Mayús + I). Haga clic en el icono Agregar máscara de capa.

Paso 58
Ahora vamos a trabajar en la lámpara de ayuda AF. Crear una forma de círculo. Haga doble clic en la forma de la capa para abrir el cuadro de diálogo de estilo de capa y asegúrese de seleccionar Capa Máscara Oculta los Efectos. Para otros estilos de capas use la configuración de abajo.

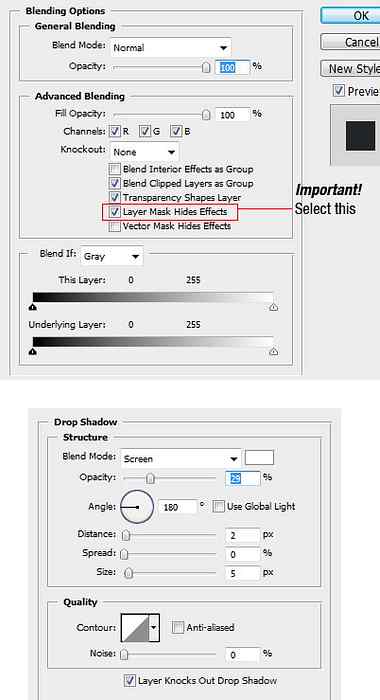
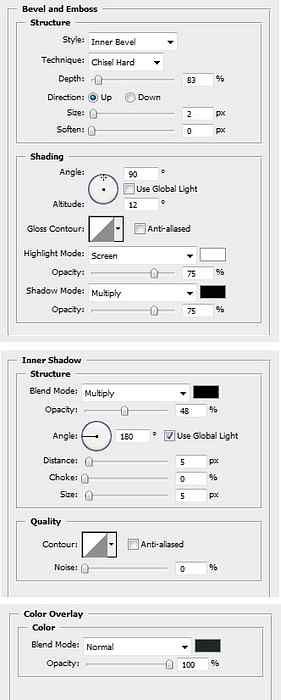
Paso 59
Añadir máscara de capa. Activar herramienta de degradado y dibujar degradado de negro a blanco.

Paso 60
Crea un círculo blanco más pequeño. Establezca la capa de relleno en 0% y agregue este estilo de capa.

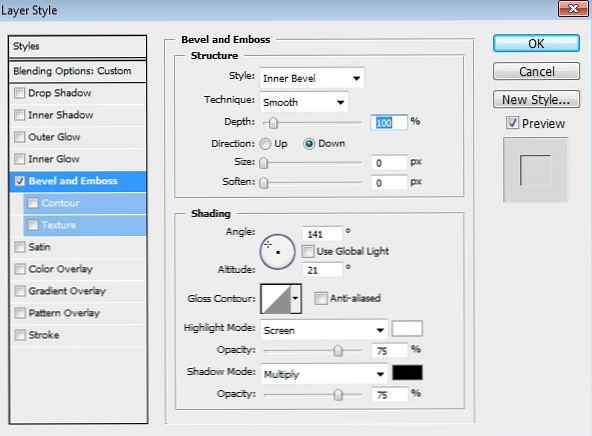
Paso 61
Círculo duplicado. Hazlo más pequeño por transformación (Cmd + T). Tamaño de uso: 98%. Cambiar la capa de relleno de nuevo al 100%.
Añade estos estilos de capa. En la configuración de Superposición de patrón, cargue los patrones de naturaleza y elija uno de los patrones de hojas disponibles. Establece el modo de fusión en Luminosidad para eliminar su color..

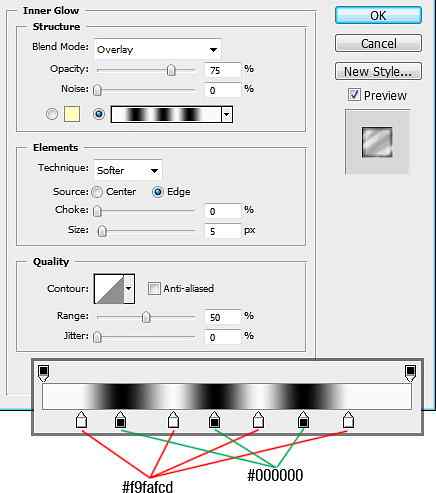
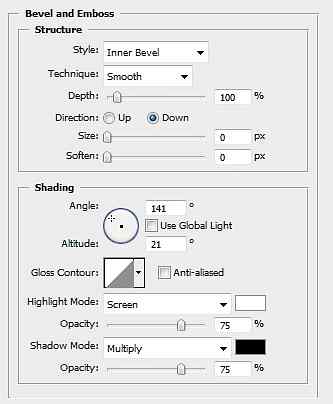
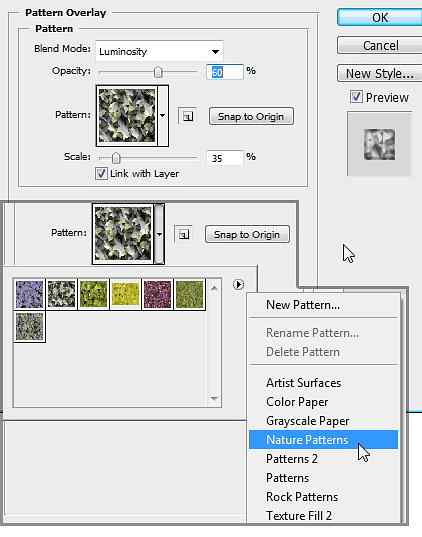
Paso 62
Duplica la forma de círculo que acabamos de crear y hazla más pequeña..

Paso 63
Crea una forma de círculo más grande. Añadir este estilo de capa. Establecer relleno al 0%.

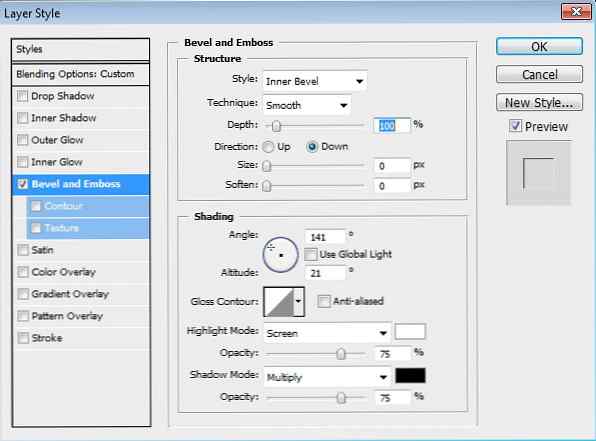
Paso 64
Sigamos para crear el selector de modo de la cámara. Cree una forma de rectángulo redondeado y póngala debajo del cuerpo principal de la cámara. Añade estos estilos de capa.

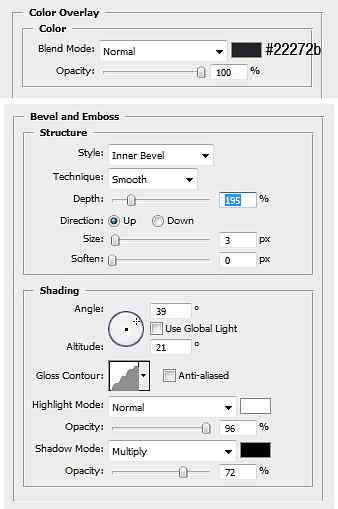
Paso 65
Crea otro rectángulo redondeado. Transformar (Cmd + T), haga clic derecho y elija Perspectiva. Mueva la esquina superior más cerca. Añadir superposición de degradado.

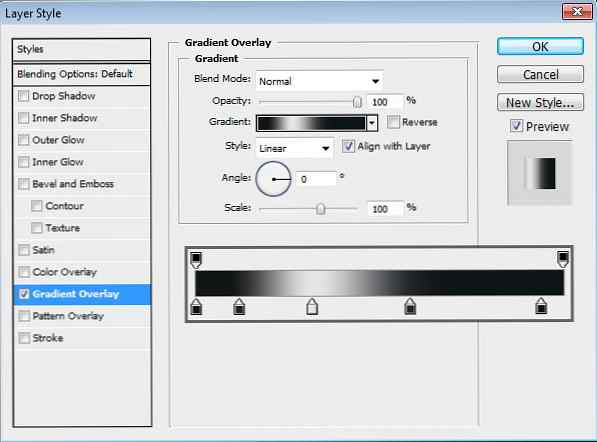
Paso 66
Duplica la forma que hemos creado, elimina su estilo de capa. Cree un triángulo en la parte superior y elija intersectar en la barra de opciones.

Paso 67
Selecciona la ruta del triángulo. Presione Cmd + Alt + T y muévalo presionando la flecha derecha unas cuantas veces. Repita la transformación y la duplicación presionando Cmd + Shift + Alt + T repetidamente. Utilice la herramienta de selección de ruta y mueva cada ruta individualmente. Organiza la distancia de cada camino para darle una buena perspectiva.
Agrega estilos de capas como se muestra a continuación.
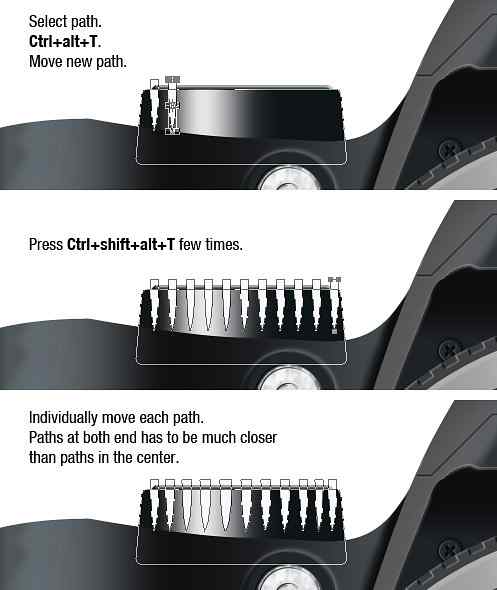
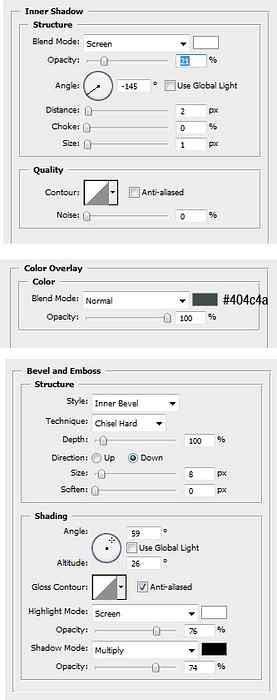

Paso 68
Crea una forma como se muestra a continuación. Colóquelo encima de la cámara. Añade estos estilos de capa.

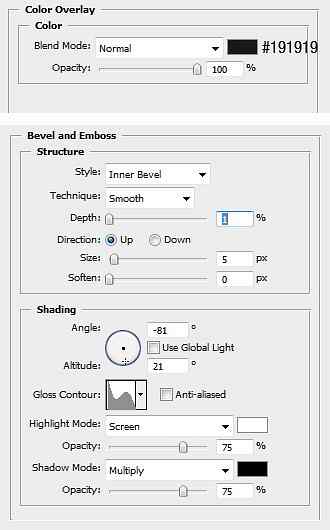

Paso 69
Por encima de la forma crea una forma de elipse blanca. Añade estos estilos de capa.

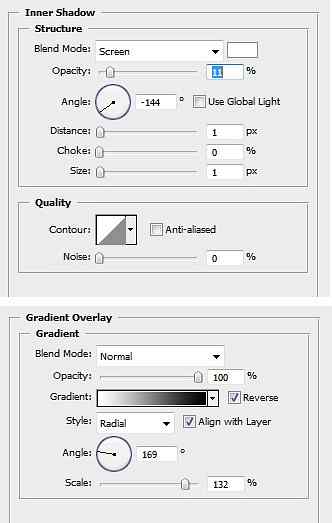
Paso 70
Crea media elipse debajo de la elipse anterior. Por su color se utiliza el blanco. Añade estos estilos de capa.

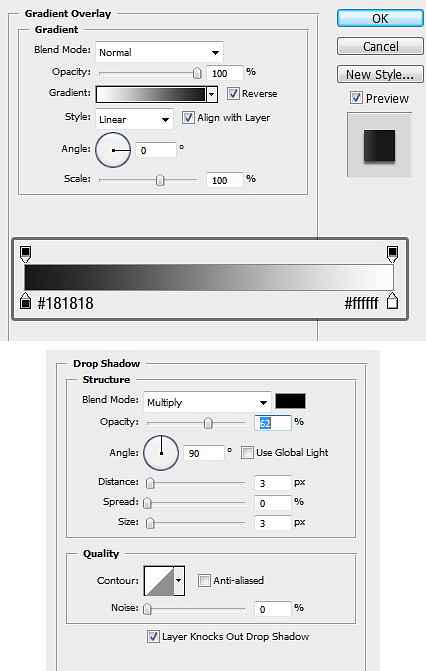

Paso 71
Crea una nueva capa bajo la forma y pinta más sombra..

Paso 72
Sobre la gran elipse, crea una elipse más pequeña. Usa el blanco por su color y agrega estos estilos de capas..
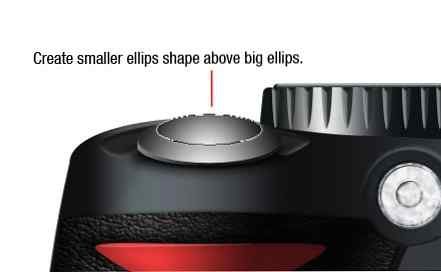
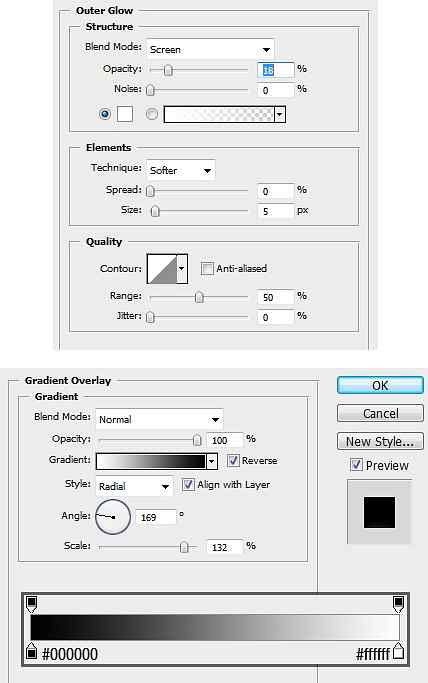
Paso 73
Crear elipse negro.

Paso 74
Crea una elipse más pequeña.

Paso 75
Crea otra elipse en la parte superior.


Paso 76
Crea una media elipse debajo de la forma anterior. Añadir una superposición de degradado.

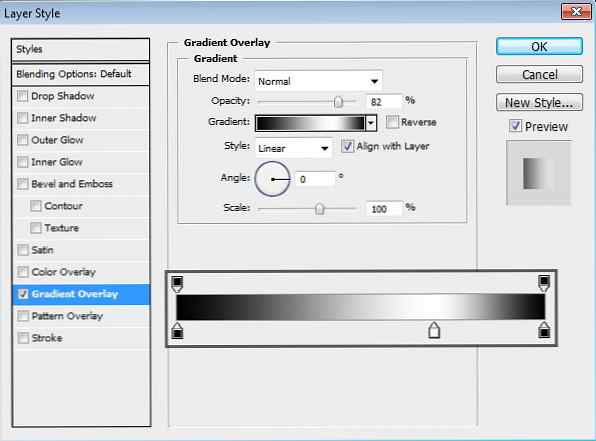

Paso 77
Dibuja una forma como se muestra a continuación. Añade estos estilos de capa.

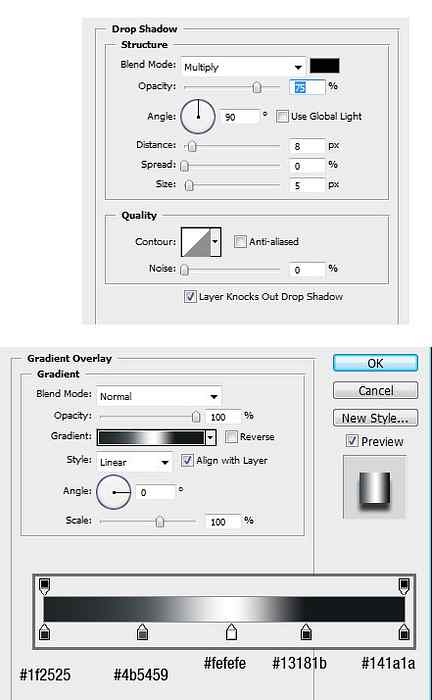
Paso 78
Dibuja una forma de elipse. Agregue un camino rectangular en el medio y seleccione restar para cortarlo. Añade estos estilos de capa.

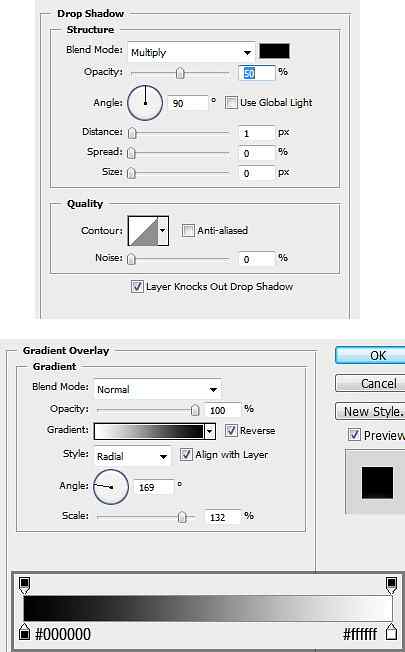

Paso 79
Dibuja un rectángulo. Vea la imagen de abajo para su posición. Añadir superposición de degradado.

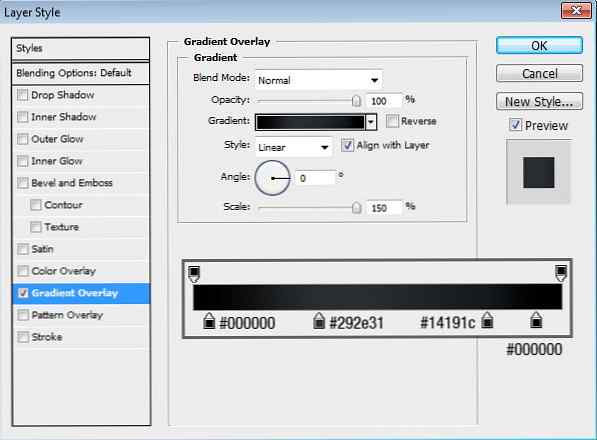
Paso 80
Dibuja un rectángulo pequeño. Vea la imagen de abajo para su posición. Añadir superposición de degradado.
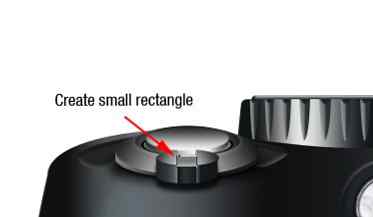
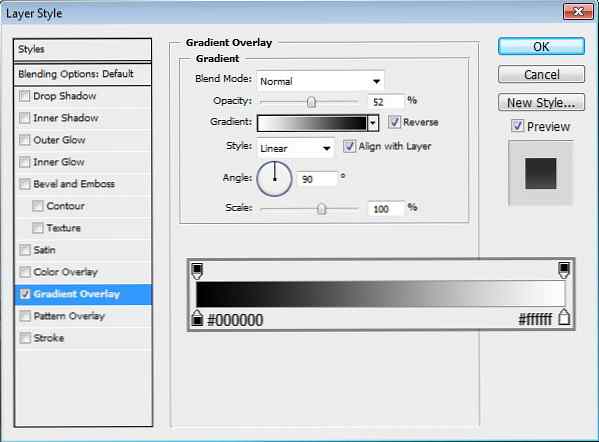
Paso 81
Crea una nueva capa y pinta un pequeño detalle..

Paso 82
Crea una nueva capa. Dibuja blanco y negro para resaltes y sombras. Asegúrese de que el color se está desvaneciendo gradualmente. Cambiar la opacidad de la capa al 20%..

Paso 83
Crea una nueva capa. Pinta otro punto culminante. Cambia la opacidad de la capa al 60%..

Paso 84
Ya casi hemos terminado con la cámara. El problema es que la cámara es demasiado perfecta. Para darle un aspecto más realista tenemos que añadir un poco de textura. Abre el panel de canales y crea un nuevo canal..
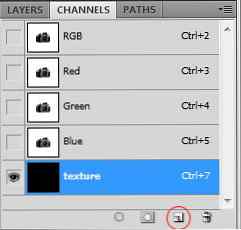
Paso 85
Haga clic en Filtro> Ruido> Agregar ruido. Haga clic en Filtro> Desenfoque> Desenfoque gaussiano. Haga clic en Imagen> Ajustes> Umbral, mueva el control deslizante hasta que tengamos algunas formas aleatorias. Haga clic en Filtro> Desenfoque> Desenfoque gaussiano.
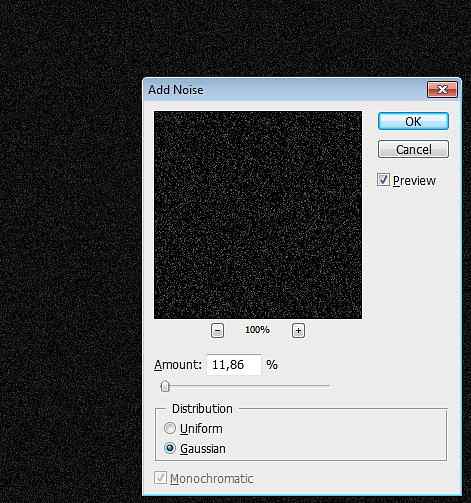
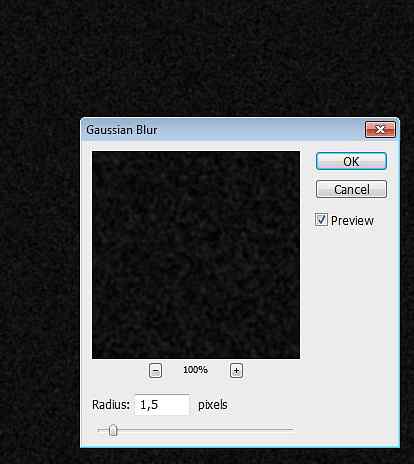
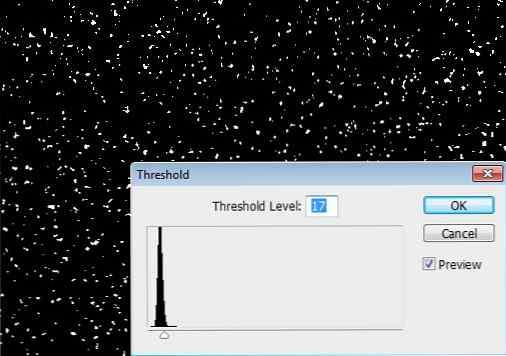
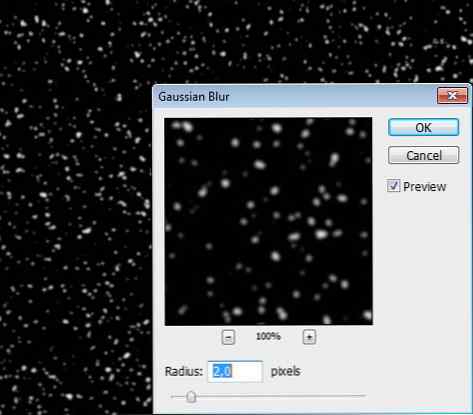
Paso 86
Cmd-click en el canal para cargarlo como una selección. Crea una nueva capa para nuestra textura. Asegúrese de que se coloca por encima de todas las otras capas. Rellene la selección con blanco. Añadir este estilo de capa de biselado y relieve.
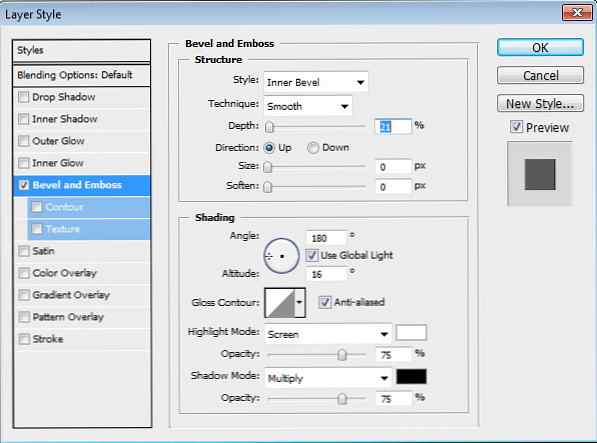
Paso 87
Establecer capa de relleno: 0%, opacidad: 20%. Transforme (Cmd + T) y cambie su tamaño hasta que tenga el tamaño de textura adecuado.

Paso 88
Haga clic en la forma de la cámara y haga clic en el icono Agregar máscara de capa. Pinte de negro para eliminar la textura de áreas innecesarias, como la lente y el botón del obturador. Puedes ver la máscara de capa usada en esta imagen a continuación..

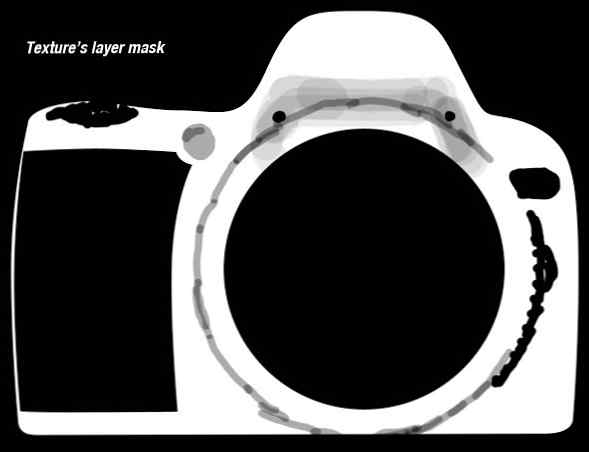
Paso 89
Esta cámara aún necesita más luces para darle un aspecto realista en 3D. Entonces, crea una nueva capa y pinta algunos reflejos. Baje la opacidad de la capa para mantener los reflejos sutiles. Haz esto por ambos lados.


Paso 90
¡Casi termino! Crea una nueva capa y ponla en el fondo de todas las capas. Cree una selección elíptica debajo de la cámara y llénela con negro. Deseleccione (Cmd + D) y luego suavícelo con el filtro Gaussian Blur.

Paso 91
Cree una nueva capa y pinte de negro en el punto de descanso, que es el lugar donde la cámara toca el suelo. Esta sombra tiene que ser mucho más oscura que la anterior..

Paso 92
Haz lo mismo con la sombra de la lente. Crea una nueva capa y agrega una selección elíptica. Rellene la selección con negro, deseleccione y agregue Desenfoque gaussiano.

Imagen final
¡Eso es! Hemos terminado ¿Qué piensas? ¿Es lo suficientemente real? Espero que hayas disfrutado de este largo tutorial y hayas aprendido algo nuevo. Si tiene alguna pregunta no dude en preguntar en los comentarios a continuación.

 Share
Share