 Share
Share
Todos sabemos que las copias de seguridad son esenciales. Se necesita tiempo y esfuerzo para hacer una copia de seguridad de nuestras imágenes, y ya tiene mucho que hacer. Has escuchado la máxima de que la mejor cámara es la que tienes contigo. Lo mismo ocurre con nuestro proceso de copia de seguridad: funcionan si los usa.
Los mejores procesos de copia de seguridad reducen la fricción y le brindan tranquilidad sin causar problemas adicionales. El software en este tutorial está diseñado para hacer precisamente eso. Aprenderás sobre excelentes herramientas para Windows, Mac y Linux para ayudarte a realizar el trabajo sin el dolor de cabeza.
Como fotógrafos, nuestra necesidad de copias de seguridad es tan fuerte como la de cualquiera..
Aquí hay algunas cosas que debe tener en cuenta al elegir un programa de respaldo:
En este tutorial, como ejemplo, voy a hacer una copia de seguridad de la carpeta que contiene mis imágenes, videos y catálogos en funcionamiento desde mi disco duro a un disco duro externo. El proceso es muy similar para realizar copias de seguridad de su archivo de imágenes y su sistema operativo. Con suerte, el software de respaldo que elija podrá manejar los tres. Además, aunque mi ejemplo es con una unidad externa, su sistema puede incluir unidades externas, unidades de red, servidores, soluciones de "nube" alojadas o alguna combinación de ellas..
En Windows, recomiendo la aplicación Bvckup 2 de $ 20 (e incluye una prueba gratuita de dos semanas) por su interfaz simple y sencilla, así como por sus potentes opciones de programación de copias de seguridad. Es el tipo de aplicación de copia de seguridad que realmente utilizará.
 Bvckup 2 es una gran aplicación porque es fácil de usar, pero tiene mucha potencia en la configuración. Puede programar copias de seguridad y su único objetivo es mantener dos carpetas exactamente sincronizadas.
Bvckup 2 es una gran aplicación porque es fácil de usar, pero tiene mucha potencia en la configuración. Puede programar copias de seguridad y su único objetivo es mantener dos carpetas exactamente sincronizadas.Una vez que haya instalado Bvckup 2, al abrirlo se mostrará la interfaz simple y limpia. Haga clic en cualquier lugar de la ventana de la aplicación para comenzar a configurar nuestra primera copia de seguridad..
Sobre el Nueva copia de seguridad ventana, tendremos que configurar nuestra copia de seguridad. Las aplicaciones de copia de seguridad tienen un formato bastante común: le piden que elija qué desea hacer una copia de seguridad y dónde desea enviarla. A menudo, esto estará copiando imágenes de nuestra computadora a un disco duro externo.
 Para configurar nuestra primera copia de seguridad, necesitaremos configurar tres cosas. En el campo "desde", elija la carpeta que desea copiar. El campo "a" será el destino de nuestras copias de seguridad. Además, asigne un nombre a la copia de seguridad, como "Copia de seguridad semanal de fotos", como he establecido en esta captura de pantalla.
Para configurar nuestra primera copia de seguridad, necesitaremos configurar tres cosas. En el campo "desde", elija la carpeta que desea copiar. El campo "a" será el destino de nuestras copias de seguridad. Además, asigne un nombre a la copia de seguridad, como "Copia de seguridad semanal de fotos", como he establecido en esta captura de pantalla.Bvckup 2 es fácil de comenzar, pero hay muchas opciones avanzadas para automatizar las copias de seguridad y mantener sus datos sincronizados. Después de haber configurado los conceptos básicos de la copia de seguridad, pulse Revisa y configura los detalles ... para acceder a las opciones avanzadas.
 Las opciones predeterminadas aquí funcionan muy bien, pero también hay algunas configuraciones avanzadas para ajustar sus copias de seguridad..
Las opciones predeterminadas aquí funcionan muy bien, pero también hay algunas configuraciones avanzadas para ajustar sus copias de seguridad..Las opciones predeterminadas están bien para hacer las copias de seguridad más básicas. Sin embargo, en última instancia, querrá ajustar algunas configuraciones para su flujo de trabajo. Aquí están las opciones importantes:
Una vez que haya terminado de configurar los detalles para su copia de seguridad, haga clic en crear para dar inicio a su primera copia de seguridad. El proceso comenzará y verá el progreso en la parte inferior del programa; Si hay algún error, la aplicación te lo hará saber..
 Una vez que haya terminado de configurar su primera copia de seguridad con la aplicación, comenzará la copia de seguridad. El registro de la copia de seguridad se mostrará en la parte inferior de la aplicación. Si desea crear otra configuración de copia de seguridad, acceda a Archivo> Agregar nuevo respaldo. También puede hacer clic derecho en una tarea de copia de seguridad y elegir Ajustar la configuración de copia de seguridad ... para modificar la configuración de copia de seguridad.
Una vez que haya terminado de configurar su primera copia de seguridad con la aplicación, comenzará la copia de seguridad. El registro de la copia de seguridad se mostrará en la parte inferior de la aplicación. Si desea crear otra configuración de copia de seguridad, acceda a Archivo> Agregar nuevo respaldo. También puede hacer clic derecho en una tarea de copia de seguridad y elegir Ajustar la configuración de copia de seguridad ... para modificar la configuración de copia de seguridad.Carbon Copy Cloner es una aplicación solo para Mac. Yo uso Carbon Copy Cloner porque es flexible; Tengo algunas copias de seguridad programadas que se ejecutan periódicamente, pero también lo uso para realizar copias de seguridad rápidas y bajo demanda. También puede crear una imagen de disco completa de su sistema, de modo que si su computadora se roba o se daña, puede volver a hacerla funcionar de inmediato..
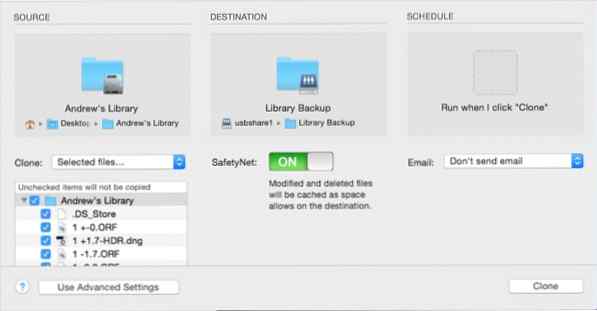 Carbon Copy Cloner tiene un hogar permanente en mi Mac porque es una aplicación flexible. Lo uso cuando necesito hacer una copia de seguridad de un disco completo, y también cuando tengo carpetas individuales para hacer una copia de seguridad. Sobresale por su facilidad de uso: en la captura de pantalla anterior, simplemente elegí una fuente (las imágenes que quiero respaldar), un destino (el lugar al que quiero enviar las imágenes) y una programación
Carbon Copy Cloner tiene un hogar permanente en mi Mac porque es una aplicación flexible. Lo uso cuando necesito hacer una copia de seguridad de un disco completo, y también cuando tengo carpetas individuales para hacer una copia de seguridad. Sobresale por su facilidad de uso: en la captura de pantalla anterior, simplemente elegí una fuente (las imágenes que quiero respaldar), un destino (el lugar al que quiero enviar las imágenes) y una programaciónLa aplicación cuesta $ 40, pero puedes probarla durante 30 días. Descárgalo en el sitio oficial e instálalo para comenzar.
Las copias de seguridad con Carbon Copy Cloner son fáciles de configurar. Veamos cómo programar una copia de seguridad de una biblioteca de imágenes una vez por semana en una unidad externa, que es una configuración común y razonable para muchos flujos de trabajo..
Después de instalar Carbon Copy Cloner, comencemos creando un Nueva tarea. Tareas son básicamente ajustes preestablecidos de copia de seguridad, y son una excelente manera de configurar múltiples escenarios de copia de seguridad. Utilizo una tarea para hacer una copia de seguridad de mis fotos semanalmente y otras tareas para hacer una copia de seguridad de todo mi disco duro y sistema operativo una vez al mes.
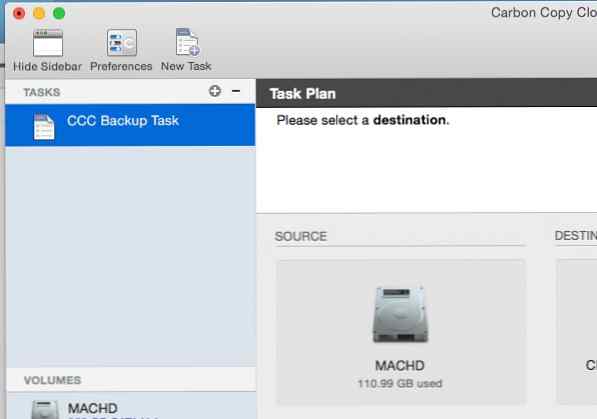 Tareas Así es como Carbon Copy Cloner separa nuestros diversos métodos de copia de seguridad. Piense en una tarea en CCC como un ajuste preestablecido para copias de seguridad. Haga clic en "Nueva tarea" para comenzar.
Tareas Así es como Carbon Copy Cloner separa nuestros diversos métodos de copia de seguridad. Piense en una tarea en CCC como un ajuste preestablecido para copias de seguridad. Haga clic en "Nueva tarea" para comenzar.Haga clic en el + para comenzar un nuevo Tarea, entoncesSeleccione una fuente y un destino. Haga clic en el disco en el Fuente sección para elegir qué carpeta desea copia de seguridad. Una vez que haya hecho clic en el disco, haga clic en "Elija una carpeta" (a menos que desee hacer una copia de seguridad de todo el disco duro) y busque la carpeta que almacena su biblioteca de trabajo.
 Carbon Copy Cloner es a menudo conocido por su capacidad para clonar discos duros completos, pero es igual de potente para hacer copias de seguridad de una sola carpeta. Después de hacer clic en la fuente, seleccione Elige una carpeta para navegar a las imágenes que necesita copia de seguridad.
Carbon Copy Cloner es a menudo conocido por su capacidad para clonar discos duros completos, pero es igual de potente para hacer copias de seguridad de una sola carpeta. Después de hacer clic en la fuente, seleccione Elige una carpeta para navegar a las imágenes que necesita copia de seguridad.Para este tutorial, estoy haciendo una copia de seguridad de la carpeta titulada "La biblioteca de andrew", donde almaceno mi biblioteca de trabajo, incluidos los catálogos de Lightroom y los archivos TIFF en curso.También elegiré un destino, en este caso, un disco duro externo que esté en mi red. Después de hacer clic en Destino, Puedes elegir la unidad externa para hacer una copia de seguridad de tus imágenes..
 Una vez que haya elegido una carpeta de origen, puede elegir una unidad de destino en la sección "Destino". Tenga en cuenta también que debajo de la "fuente", podemos elegir selectivamente los archivos que desea respaldar.
Una vez que haya elegido una carpeta de origen, puede elegir una unidad de destino en la sección "Destino". Tenga en cuenta también que debajo de la "fuente", podemos elegir selectivamente los archivos que desea respaldar.Una vez que tenemos seleccionado el origen y el destino, solo hay una configuración más para elegir, y es opcional: el calendario de nuestro proceso de copia de seguridad. La configuración predeterminada es Bajo demanda, lo que significa que la copia de seguridad se ejecuta según sea necesario al abrir la aplicación e iniciar el proceso. Si esto es más que una copia de seguridad única, que recomiendo, es mejor programar el proceso de copia de seguridad.
 Cuando pienso en eliminar la fricción del proceso de copia de seguridad, uno de los mejores métodos que puedo recomendar es programar sus copias de seguridad. Si se mantiene conectado al mismo conjunto de discos duros, es genial establecer una programación para las copias de seguridad periódicas. En Carbon Copy Cloner, podemos ejecutar una copia de seguridad a pedido o programarla para realizar copias de seguridad periódicas en nuestra unidad de elección. Para comenzar a programar una copia de seguridad, haga clic en el tercer cuadro en la ventana, titulado Programación, y configurar un programa de copia de seguridad periódica.
Cuando pienso en eliminar la fricción del proceso de copia de seguridad, uno de los mejores métodos que puedo recomendar es programar sus copias de seguridad. Si se mantiene conectado al mismo conjunto de discos duros, es genial establecer una programación para las copias de seguridad periódicas. En Carbon Copy Cloner, podemos ejecutar una copia de seguridad a pedido o programarla para realizar copias de seguridad periódicas en nuestra unidad de elección. Para comenzar a programar una copia de seguridad, haga clic en el tercer cuadro en la ventana, titulado Programación, y configurar un programa de copia de seguridad periódica.¡Eso es! Has configurado tu primera copia de seguridad con Carbon Copy Cloner. Si lo configuró según un horario, asegúrese de estar conectado a su unidad cuando la copia de seguridad esté configurada para ejecutarse. Si ha configurado el proceso para una copia de seguridad bajo demanda, clamer Clon en la esquina inferior derecha de la aplicación para lanzar tu primera copia de seguridad.
Le sugiero que configure algunas rutinas de copia de seguridad diferentes, incluida una para su biblioteca de trabajo, como hicimos anteriormente, una para crear imágenes de su sistema operativo y otra para su archivo de imágenes.
rsync es una utilidad bien conocida para la familia de sistemas operativos Unix, incluyendo OS X y Linux. Está integrado en los sistemas operativos Unix y se ejecuta a través de la terminal. En Linux, hay disponible una interfaz gráfica llamada Grsync para facilitar el uso de rsync. Aprovecha la potencia y la fiabilidad de las copias de seguridad rsync, pero elimina la curva de aprendizaje de la línea de comandos..

Grsync se puede descargar y compilar de acuerdo con las instrucciones del sitio, pero también se puede instalar fácilmente desde los administradores de paquetes de Linux en Ubuntu, Fedora y otros. Estoy ejecutando ElementaryOS y uso el Centro de software para instalar aplicaciones.
En Linux, las copias de seguridad son fáciles con Grsync. Después de haberlo instalado con el administrador de paquetes de su elección, siga adelante y abra la aplicación para iniciar su primera copia de seguridad.
 Grsync
GrsyncEn Grsync, es tan simple como configurar una fuente y un destino para comenzar con las copias de seguridad. los Fuente Especifica la carpeta que desea copiar, y la Destino Especifica la ubicación de la copia de seguridad. En este ejemplo, haré una copia de seguridad de la carpeta que contiene mi biblioteca de trabajo de imágenes y archivos de video.
 Configurar una copia de seguridad con Grsync es realmente sencillo: solo elija la carpeta de la que se debe hacer una copia de seguridad (origen) y elija un destino para la copia de seguridad.
Configurar una copia de seguridad con Grsync es realmente sencillo: solo elija la carpeta de la que se debe hacer una copia de seguridad (origen) y elija un destino para la copia de seguridad. Al igual que Carbon Copy Cloner, Grsync te permite crear copias de seguridad "sesiones", un ajuste preestablecido guardado para la configuración de copia de seguridad. Podría crear una copia de seguridad semanal para su biblioteca de imágenes, además de una copia de seguridad mensual para todo su disco duro y sistema operativo, más una para su archivo de imágenes. Después de configurar una fuente y un destino, puede guardar la configuración de copia de seguridad presionando la tecla + botón y dando un nombre a la sesión.
 Después de configurar una fuente y un destino, puede guardar la configuración de la copia de seguridad presionando la tecla + botón y dando un nombre a la sesión. Esto es como un ajuste preestablecido para sus copias de seguridad, y puede crear muchas de ellas para sus necesidades de copia de seguridad.
Después de configurar una fuente y un destino, puede guardar la configuración de la copia de seguridad presionando la tecla + botón y dando un nombre a la sesión. Esto es como un ajuste preestablecido para sus copias de seguridad, y puede crear muchas de ellas para sus necesidades de copia de seguridad.Una vez que todas las configuraciones de copia de seguridad estén listas, acceda a Archivo> Ejecutar comando para iniciar la copia de seguridad. Cuando ejecute esta copia de seguridad en el futuro, sincronizará nuestra unidad de copia de seguridad; Básicamente, solo se agregará a las imágenes y no se iniciará el proceso de copia de seguridad desde cero..
 Una vez que haya completado la configuración de Grsync, vaya a Archivo> Ejecutar para iniciar la copia de seguridad.
Una vez que haya completado la configuración de Grsync, vaya a Archivo> Ejecutar para iniciar la copia de seguridad.Es fácil hacer copias de seguridad con Grsync, pero también puedes ver los ajustes opcionales para tomar el control del proceso:
Grsync no tiene sus propias capacidades de programación integradas, pero puede usar el Programador Gnome para ejecutar automáticamente las copias de seguridad por usted..
En este artículo, le presenté tres herramientas de copia de seguridad eficientes para Windows, Mac OS X y Linux. No importa en qué plataforma esté, necesita una aplicación para proteger sus archivos.
Pero, ¿qué archivos debe proteger? Este tutorial es parte de nuestra serie "Gestión de activos digitales para todos", que trata sobre cómo dominar su colección de imágenes y videos y cómo ponerlos en práctica. Sugiero la "Anatomía de un sistema de gestión de activos digitales" de Dawn para que piense en las copias de seguridad en un contexto más amplio. Cuanto mejor control tenga sobre su proceso, menos tendrá que realizar una copia de seguridad y menos tendrá que preocuparse.
Entonces, ¿qué aplicaciones de copia de seguridad está utilizando? ¿Cómo manejas tu proceso de copia de seguridad??
Time Backup de iconsmind.com del Proyecto Noun es el ícono usado en la tarjeta de título de este tutorial.
