
Para una alternativa de Office que tiene tantas aplicaciones, Zoho no es tan conocido como Google Docs, LibreOffice, iWork y más. Pero eso no es por falta de características. Como hemos visto en nuestro vistazo a las aplicaciones de escritura y hojas de Zoho para documentos y hojas de cálculo, respectivamente, las aplicaciones de Zoho tienen las características que necesita para crear excelentes archivos de Office gratis.
Para la tercera y última parte de mi serie Zoho Docs, cubriré Zoho Show. Zoho Show es la parte de presentación de la suite Zoho Docs. Zoho show está notablemente lleno de características por ser una alternativa de PowerPoint basada en la nube, y en este tutorial, aprenderá todo lo que necesita para hacer grandes presentaciones gratis con Zoho.
Para crear una presentación en Zoho Show, mire hacia la esquina superior izquierda de la pantalla de inicio de Zoho Docs y haga clic en Crear botón. En el menú desplegable, haga clic en Presentación.
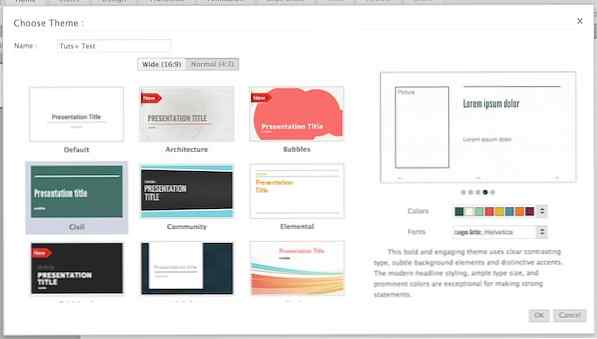 Elegir el tema de tu presentación..
Elegir el tema de tu presentación.. Ahora pasará a una página donde puede elegir el nombre, la relación de aspecto y el tema de su presentación. Dale a tu presentación un nombre al lado del nombre apropiado nombre título. Directamente debajo de este título se encuentra el selector de relación de aspecto. Puede elegir entre ancho (16: 9) o normal (4: 3).
Después de elegir su relación de aspecto, es hora de elegir su tema. Puede hacerlo mirando hacia el centro de la ventana y desplazándose por todos los temas disponibles para su relación de aspecto.
Una vez que haya elegido un tema, mire hacia el lado derecho de la ventana donde verá dos menús: colores y fuente. Elija qué color y conjunto de fuentes le gustaría usar en su documento desde sus respectivos menús.
Una vez que esté listo para crear su documento, mire hacia la parte inferior del menú de selección de temas y haga clic en DE ACUERDO botón. Ahora serás traído a tu nueva presentación..
Al igual que en las aplicaciones de presentación más populares, puede comenzar a editar su nueva presentación haciendo clic en el título en la diapositiva del título o haciendo clic en un cuadro de texto en una diapositiva estándar.
Agregar nuevas diapositivas a su presentación también es simple: solo mire hacia la parte superior de la lista de diapositivas (lado izquierdo de la ventana) y haga clic en nuevo tobogán botón. Adicionalmente, a la derecha de este botón, hay un botón de configuración que se puede usar para eliminar, duplicar, bloquear y ocultar diapositivas.
Para personalizar aún más su presentación, busque en la parte superior de la ventana de Zoho Show y asegúrese de hacer clic en la Casa lengüeta.
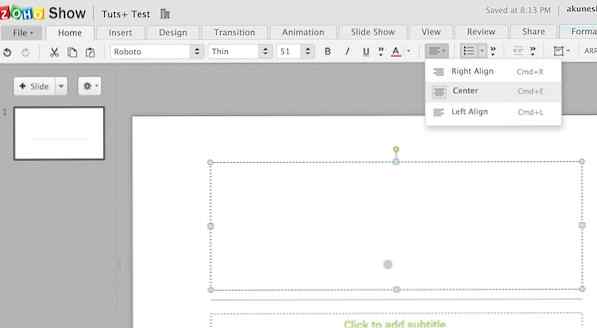 Alinear texto en la pestaña Inicio.
Alinear texto en la pestaña Inicio. Desde la pestaña Inicio, puede dar formato al texto cambiando su tipo de fuente, tamaño y color en el centro de la pestaña, y puede cambiar su alineación mirando al lado derecho de la ventana y haciendo clic en Botón que parece cuatro líneas apiladas una encima de la otra. En el menú desplegable, puedes elegir cómo quieres que se alinee tu texto..
Si miras hacia el extremo derecho de la pestaña Inicio, verás un botón que parece un botón de párrafo con tres líneas al lado.. Hacer clic en este botón y una ventana emergente aparecerá. Desde esta ventana, puede cambiar las opciones de viñetas, párrafos y fuentes..
Para modificar sus opciones de viñetas, mire a la izquierda de la ventana y haga clic en Bala botón de la barra lateral. Desde aquí, puede elegir el estilo de viñetas que desea utilizar en su documento. Puede elegir un estilo diferente para las viñetas estándar y las numeradas haciendo clic en el botón correspondiente en la parte superior de la ventana..
Desde la barra lateral, haga clic en Párrafo botón para editar sus opciones de párrafo. Desde esta ventana, puede realizar cambios en sus opciones de sangría y espaciado.
Finalmente, desde el fuentes botón, puede editar la familia de fuentes, el estilo y el tamaño utilizado en el cuadro de texto actual que está editando. También puede agregar efectos, como negrita y cursiva, desde la parte inferior del menú.
Desde el lado derecho de la pestaña de inicio, haga clic en el botón que parece dos gráficos de barras. El menú desplegable le permitirá alinear su cuadro de texto actual en su documento sin tener que hacerlo a mano alzada. Esto es útil al crear diapositivas personalizadas.
Al hacer clic en la pestaña de inserción, tendrá un montón de opciones para agregar imágenes, formas, cuadros de texto, videos e incluso feeds de Twitter a su presentación. Te mostraré cómo agregar cada uno de estos en los párrafos a continuación..
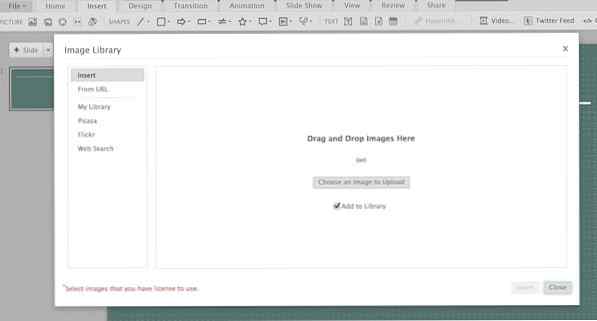 Añadiendo imágenes a una presentación de Zoho Show.
Añadiendo imágenes a una presentación de Zoho Show. Agregar imágenes a tu presentación de Zoho Show es bastante simple. Solo mire hacia la esquina izquierda de la pestaña Insertar y haga clic en el botón que tiene forma de fotografía. Luego, mira hacia el lado derecho de la ventana emergente.
Desde este lado de la ventana, puede elegir la fuente de su imagen. Si haces clic en el Insertar botón, podrá cargar una imagen y luego colocarla en su presentación. Además, si su imagen está guardada en la web, puede hacer clic en Desde la URL Botón para insertar su imagen desde su respectiva URL..
Además, si su imagen se guarda en Picasa o Flickr, puede importarla desde el botón respectivo del servicio en la barra lateral. Si desea buscar una imagen en la web, haga clic en Búsqueda Web botón para abrir una búsqueda de imágenes de Google.
Agregar formas a su presentación es una excelente manera de llamar la atención sobre partes de su presentación. Para agregar una forma, mire hacia el centro de la pestaña Insertar junto a la Formas encabezamiento. Verás un montón de diferentes tipos de formas. Haga clic en el que le gustaría usar. En el menú desplegable, haga clic en el estilo de la forma que desea usar..
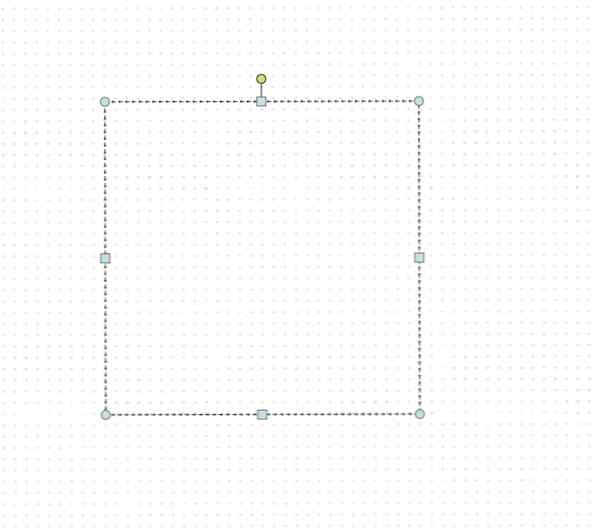 Agregando un cuadro de texto a su presentación..
Agregando un cuadro de texto a su presentación.. No solo puede agregar imágenes y formas a su documento, sino que también puede agregar cuadros de texto adicionales a cada diapositiva. Esto es útil para personalizar las diapositivas existentes o para agregar contenido a las diapositivas en blanco sin cuadros de texto previamente agregados.
Para agregar un cuadro de texto a su documento, mire a la derecha de su presentación y haga clic en botón de cuadro de texto. Este botón tiene la forma de un cuadrado con un símbolo más en su esquina.
Cuando hace clic en este botón, puede dibujar un cuadro de texto en su presentación haciendo clic y arrastrando en su documento. A continuación, puede hacer clic en su cuadro de texto y comenzar a escribir.
Agregar videos también es bastante simple. Mire hacia el extremo derecho de la pestaña Insertar y haga clic en el botón etiquetado Vídeo. Desde el menú emergente, puede elegir insertar un video buscando el video en YouTube o DailyMotion o insertando su código de inserción HTML.
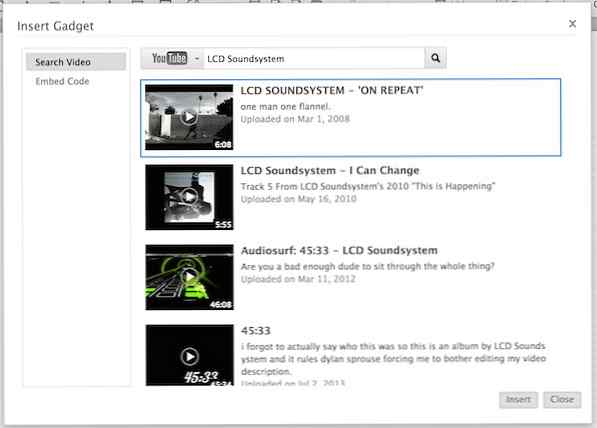 Buscando un video en YouTube.
Buscando un video en YouTube. Para incrustar un video en su presentación buscándolo, mire hacia la parte izquierda de la ventana y haga clic en Buscar video botón. Luego, mira hacia el centro de la ventana y haz clic en el botón YouTube. Desde este menú, podrá elegir entre DailyMotion y YouTube para la búsqueda de videos.
Ahora, puede buscar su video mirando hacia la parte superior de la ventana y haciendo clic en el cuadro de búsqueda. Busca tu video y haz clic en él. Para insertarlo en su diapositiva, haga clic en el insertar botón de la esquina inferior derecha de la ventana emergente. Luego puede colocar su video haciendo clic y arrastrándolo alrededor de su presentación.
Para editar su selección de video, coloque el cursor sobre el video insertado y haga clic en lápiz Botón en la esquina superior derecha de la caja de video. Aparecerá la ventana de búsqueda de video..
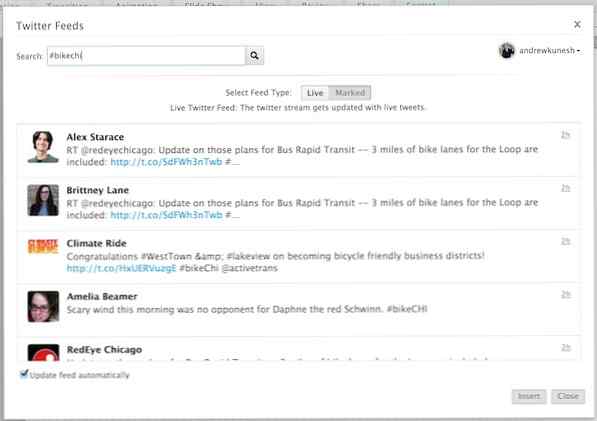 Agregando un feed de Twitter en vivo a su presentación.
Agregando un feed de Twitter en vivo a su presentación. Si está organizando un evento con un hashtag de Twitter, es posible que desee agregar una transmisión en vivo de su hashtag de Twitter a su presentación. Para hacer esto, mire hacia el extremo derecho de la pestaña Insertar y haga clic en Feed de Twitter botón. Desde la ventana emergente, autentique su cuenta de Twitter para usarla con Zoho Show.
Ahora puede buscar en Twitter los hashtags y las teclas con el botón de búsqueda ubicado hacia el centro de la ventana emergente de Twitter. Busque la etiqueta deseada y luego mire hacia la parte superior de la ventana. Si desea insertar un feed en vivo de su hashtag, asegúrese de que Vivir La pestaña está seleccionada. Si desea seleccionar y elegir los tweets que desea mostrar, haga clic en el Marcado pestaña donde puede agregar tweets a su lista haciendo clic en el más Botón que aparece al pasar el cursor sobre dicho tweet..
Después de seleccionar su hashtag, haga clic en el insertar Botón de la parte inferior derecha de la ventana. A continuación, puede colocar y cambiar el tamaño de su feed de Twitter desde la presentación.
Por último, si desea agregar un "Gadget" HTML personalizado a su presentación, mire a la derecha del botón Feed de Twitter y haga clic en Artilugio botón. Hacia el centro de la ventana emergente hay un cuadro donde puede ingresar el código de inserción HTML de su gadget. Una vez introducido, haga clic en Insertar botón.
A partir de ahora, solo los servicios seleccionados pueden reproducir audio y video a través de Zoho Show, así que asegúrese de verificar que el servicio que desea utilizar esté aprobado en el sitio web de Zoho..
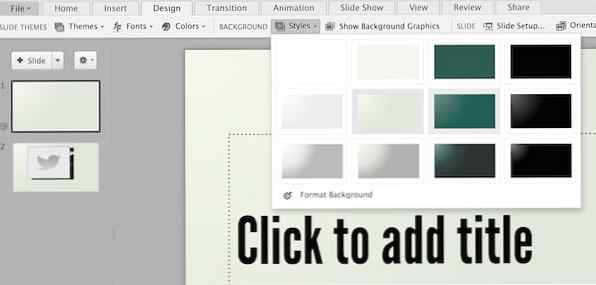 Diseño de una diapositiva en el menú desplegable Estilos.
Diseño de una diapositiva en el menú desplegable Estilos. Haga clic en la pestaña Diseño y podrá personalizar aún más su presentación. Si desea cambiar su tema, haga clic en Temas y seleccione su nuevo tema en el menú desplegable. Además, si desea cambiar el conjunto de fuentes o la combinación de colores, haga clic en el botón correspondiente a la derecha del botón Tema..
Aunque los temas tienen un color preestablecido y un tema de patrón para sus diapositivas, puede cambiarlos desde Estilos Menú desplegable. Para acceder a este, haga clic en el Estilos en el centro de la pestaña y seleccione el nuevo estilo que desea utilizar. Además, a la derecha de esta pestaña, puede hacer clic en Ocultar imágenes de fondo para deshabilitar estas texturas.
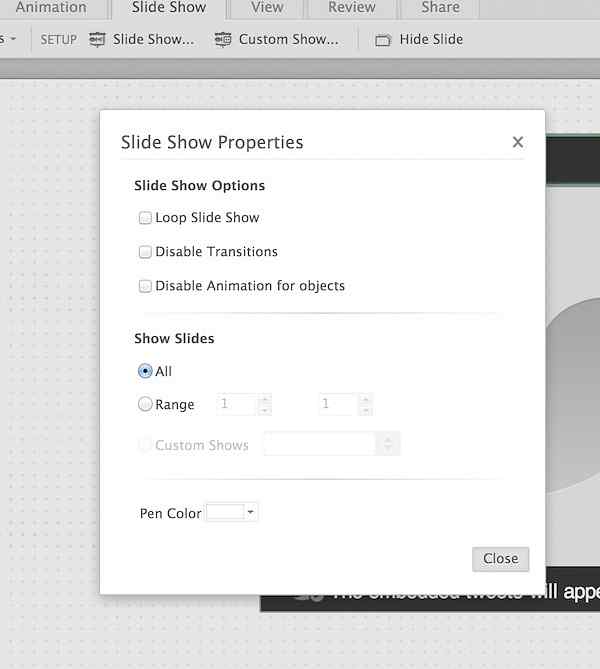 Uso de la ventana Propiedades de la presentación de diapositivas.
Uso de la ventana Propiedades de la presentación de diapositivas. Si desea cambiar la relación de aspecto u orientación de su presentación, haga clic en el Configuración de diapositivas Botón desde el lado derecho de la ventana. Desde la ventana emergente, puede
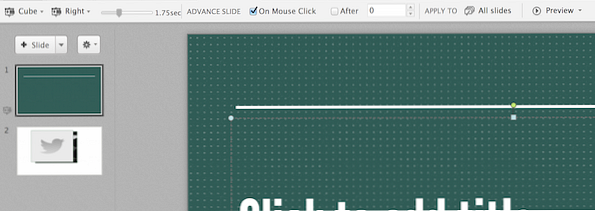 Añadiendo y personalizando transiciones..
Añadiendo y personalizando transiciones.. Agregar transiciones a sus diapositivas es una tarea muy simple. Simplemente haga clic en el Transiciones y seleccione la diapositiva a la que desea agregar una transición desde la barra lateral. Mire hacia la esquina superior izquierda de la ventana y haga clic en el Sin transición botón. En el menú desplegable, seleccione la transición que desea utilizar..
Con la diapositiva aún seleccionada, puede personalizar su transición seleccionando los efectos del menú desplegable que se encuentra a la derecha del menú desplegable de selección de transición. Estos efectos varían de transición a transición.
Puede ajustar su tiempo de transición usando el control deslizante a la derecha de la lista desplegable de efectos.
Si desea aplicar su nueva transición a todas las diapositivas, haga clic en Todas las diapositivas Botón que se encuentra hacia el lado derecho de la ventana. Para previsualizar su transición, haga clic en Avance botón que se encuentra hacia el extremo derecho de la pestaña.
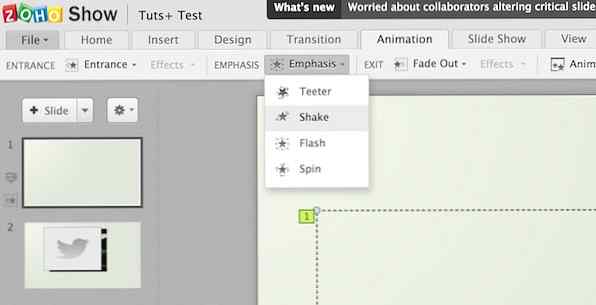 Añadiendo una animación de énfasis a tu presentación..
Añadiendo una animación de énfasis a tu presentación.. los Animación La pestaña le permite animar cualquier pieza de contenido dentro de una diapositiva. Puede animar un fragmento de contenido de una de las tres maneras siguientes: entrada, énfasis y salida.
Para agregar una de estas secuencias de animación a su contenido, haga clic en la parte del contenido que desea animar y mire hacia la parte superior de la pantalla. Verás tres opciones diferentes: Entrada, Énfasis y Salir. Haga clic en el tipo de animación que desea asignar a su documento y seleccione el estilo de animación en el menú desplegable. Luego se aplicará a tu contenido..
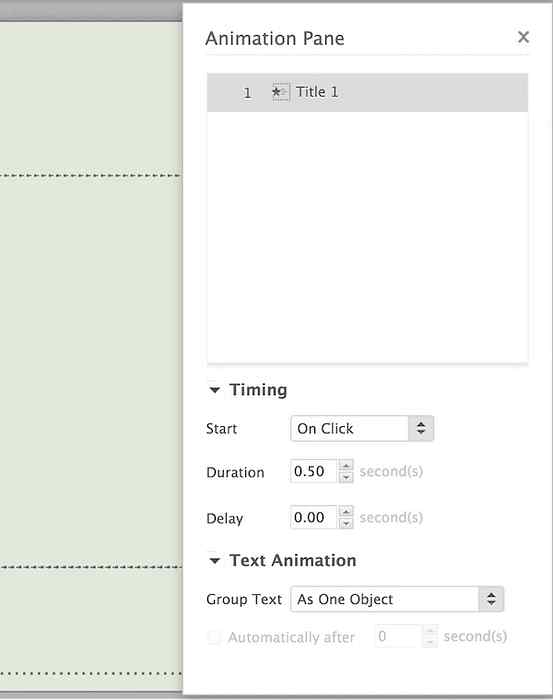 Personalizando tus animaciones en el panel Animación.
Personalizando tus animaciones en el panel Animación. Si desea ver todas sus animaciones activas, haga clic en el Panel de animación ... Botón desde el lado derecho de la ventana. Desde aquí, puede ver todas las animaciones activas en una lista. Además, si hace clic en una animación y mira hacia la parte inferior de la ventana, puede cambiar el tiempo de su animación y la animación de texto..
Ahora que ha creado su nueva presentación brillante, es hora de mostrarla en la pantalla grande. Para ello, haga clic en el Diapositivas lengüeta. Si desea comenzar su presentación desde la primera diapositiva, haga clic en Desde el principio botón. Lo mismo ocurre si desea comenzar su presentación desde la diapositiva seleccionada, haga clic en De la diapositiva actual botón.
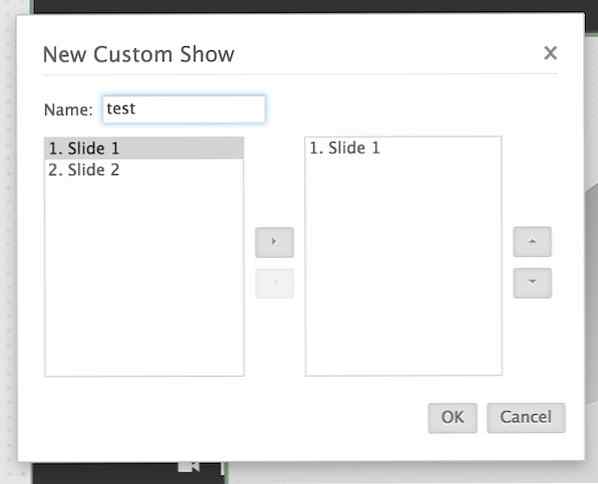 Cambiar el orden de las diapositivas en la ventana Nueva presentación personalizada.
Cambiar el orden de las diapositivas en la ventana Nueva presentación personalizada. Además, si desea cambiar el orden en que se reproducen sus diapositivas, haga clic en el Espectáculos personalizados botón. En el menú desplegable, haga clic en Nuevo show personalizado botón. Puede nombrar su programa personalizado desde la parte superior de la ventana y agregar diapositivas a su programa haciendo clic en su nombre y haciendo clic en botón de flecha derecha desde el centro de la ventana. Haga clic en el DE ACUERDO botón cuando esté listo para guardar el pedido.
Si desea personalizar aún más la configuración de la presentación de diapositivas, haga clic en Diapositivas botón que se encuentra en el lado derecho de la Diapositivas pestaña al lado de la Preparar encabezamiento. Desde este menú, puede personalizar su presentación haciendo un bucle en las diapositivas, deshabilitando las transiciones y más.
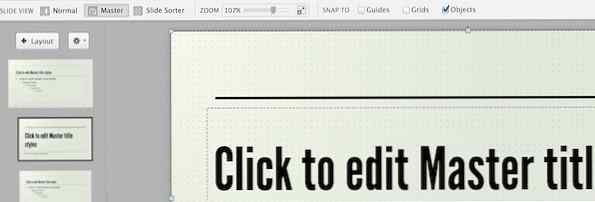 Cambiando tu vista en la pestaña Ver.
Cambiando tu vista en la pestaña Ver. los Ver pestaña es donde puede cambiar la forma en que ve su presentación en Zoho Show. Desde el lado derecho de la ventana junto a la Vista de diapositivas encabezado, puede elegir entre la vista normal, maestra y clasificador de diapositivas. Normal te permite ver una sola diapositiva mientras Dominar Te permite editar el título maestro y los estilos de texto. Finalmente, Clasificador de diapositivas le permite ver todas las diapositivas creadas a la vez, ideal para presentaciones grandes.
Puede hacer zoom en la diapositiva seleccionada utilizando la Control deslizante de zoom desde el medio de la pestaña. Además, si desea que su contenido se ajuste a las guías, cuadrículas u objetos para una alineación más sencilla, seleccione a qué le gustaría que su objeto se ajuste desde el lado derecho de la pestaña.
Si desea crear una versión de su documento para referencia futura, haga clic en el revisión pestaña y luego haga clic en el Crear versión ... Botón desde el centro de la pestaña. A continuación, puede dar a su versión una descripción de la ventana emergente.
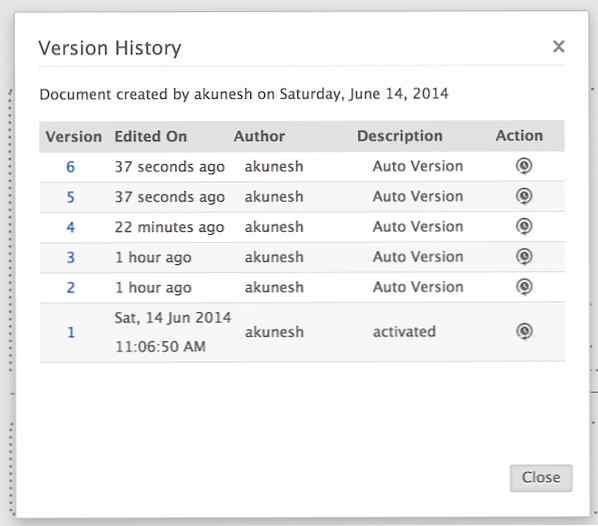 Viendo el historial de versiones en Zoho Show.
Viendo el historial de versiones en Zoho Show. Para ver el historial de versiones, haga clic en Ver historial de versiones pestaña desde la esquina derecha de la pestaña. Puede ver todas las versiones creadas, ya sea que hayan sido creadas por usted, un colaborador o una versión automática realizada por Zoho Show. Para volver a una versión anterior, haga clic en reloj botón situado debajo de Acción encabezamiento.
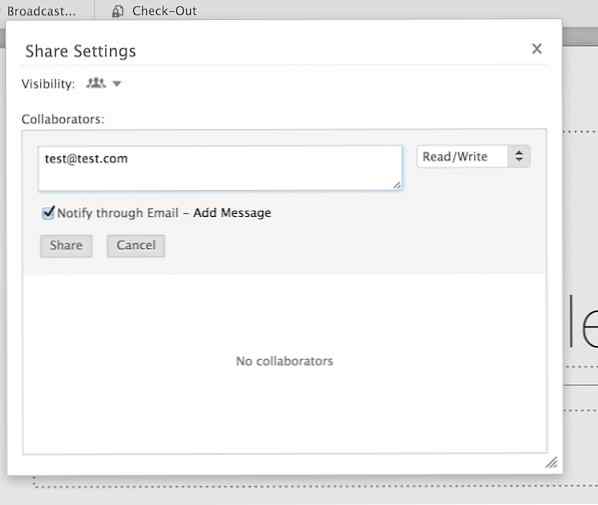 Añadiendo colaboradores a una presentación en Zoho Show..
Añadiendo colaboradores a una presentación en Zoho Show.. Colaborar en presentaciones con Zoho Show es simple. Para compartir su presentación con un colaborador, haga clic en el Compartir pestaña y mira hacia el extremo izquierdo de la pestaña. Haga clic en el Compartir y, desde la ventana emergente, ingrese el correo electrónico de un colaborador. Puede configurar sus ajustes de lectura / escritura desde el lado derecho de la ventana y luego enviar su invitación al documento presionando Compartir Botón desde el centro del menú..
Para gestionar la edición y visualización del documento por parte del colaborador, haga clic en Colaboradores botón que se encuentra a la derecha de la Compartir botón.
Si desea publicar su presentación, haga clic en el Publicar Botón desde el centro de la pestaña Compartir. Desde el menú desplegable, puede elegir compartir su documento solo para usuarios de Zoho Docs o para el mundo exterior. Haga clic en la opción que mejor se adapte a sus necesidades..
Después de seleccionar, se abrirá una ventana que muestra dos cosas: un enlace para compartir y un código de inserción. Puede copiar y pegar el enlace para compartir con amigos y colegas que necesitan el documento, y puede copiar y pegar el código de inserción en su sitio web para compartirlo con sus visitantes.
Si desea publicar su presentación, haga clic en Eliminar público botón de la Publicar Menú desplegable.
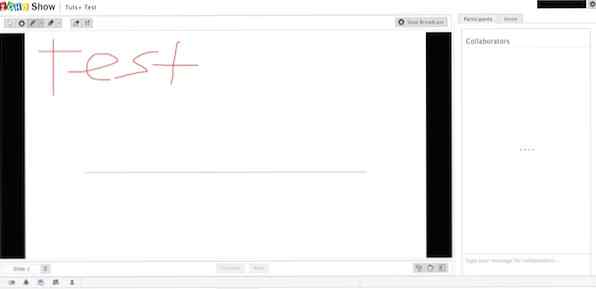 Transmitir una presentación y utilizar la herramienta de marcador..
Transmitir una presentación y utilizar la herramienta de marcador.. Una de las características más interesantes de Zoho Show es el hecho de que puede transmitir su presentación en tiempo real. Para ello, haga clic en el Emisión… Botón desde el lado derecho de la ventana. Ahora pasará a una ventana de invitación donde puede invitar a otros a ver su presentación mientras presenta..
Ahora puedes comenzar a presentar a tu audiencia virtual. En el lado derecho de la ventana hay un chatbox donde puede hablar con sus colaboradores. Hacia la parte superior de la presentación hay varias herramientas de dibujo, selección y resalte que se pueden usar al presentar. Para avanzar a la siguiente diapositiva, haga clic en Siguiente botón de la parte inferior de la ventana.
Y eso concluye mi serie de tres partes en la suite Zoho Docs. Ahora sabe cómo usar Zoho Docs para todas sus necesidades diarias de oficina y oficina en la nube..
Dale una oportunidad a Zoho Docs y permítenos en los comentarios a continuación, cómo funciona para las necesidades de la aplicación de tu oficina.
