
Si está buscando una alternativa gratuita a Microsoft Office, es probable que haya oído hablar de Google Docs e incluso haya llegado a las aplicaciones web de Microsoft Office.com. Pero, una de las alternativas de Office más completas en línea hoy en día es de una compañía de la que quizás no haya escuchado antes: Zoho. La aplicación Zoho Docs es un gran procesador de textos en línea que puede aprender a usar en nuestro tutorial anterior, y también tiene aplicaciones de presentaciones y hojas de cálculo excelentes para complementarlo..
En este tutorial, aprenderá cómo usar la aplicación gratuita Zoho Sheet de Zoho para editar y crear hojas de cálculo con todas las funciones desde su navegador.
Primero necesitará una cuenta de Zoho para comenzar con las hojas de cálculo de Zoho Sheet. Simplemente regístrese en docs.zoho.com o inicie sesión en Zoho Docs con su cuenta existente. Luego, vuelva al menú de inicio de Zoho Docs y haga clic en Crear botón. En el menú desplegable, haga clic en Hoja de cálculo.
Ahora serás llevado a una nueva ventana de hojas de Zoho. Al igual que con Zoho Writer, puede nombrar su Hoja haciendo clic en el documento sin titulo en la esquina superior derecha de la pantalla y escriba su nuevo nombre. Toque en el Regreso Tecla en su teclado cuando haya terminado de nombrar su hoja.
Como lo haría en Excel, puede editar y agregar información a su Hoja haciendo clic en una de las diferentes celdas de la Hoja. Una vez en una celda, puede escribir el valor y navegar entre las celdas usando las teclas de flecha en su teclado.
Al igual que en Zoho Writer, Zoho Sheets se compone de varias pestañas, siendo la primera la pestaña Inicio. Desde la pestaña Inicio, puede realizar ediciones básicas a su documento. Por ejemplo, puede cortar, copiar y pegar desde esta pestaña usando sus respectivos botones desde el lado izquierdo de la ventana.
Hacia el centro de la pestaña encontrará opciones de tipo de fuente, tamaño y color, así como opciones de negrita, tachado y cursiva. Hacia el lado derecho de la ventana, puede jugar con las opciones de borde desde el Frontera botón y alinear texto usando las opciones de alineación.
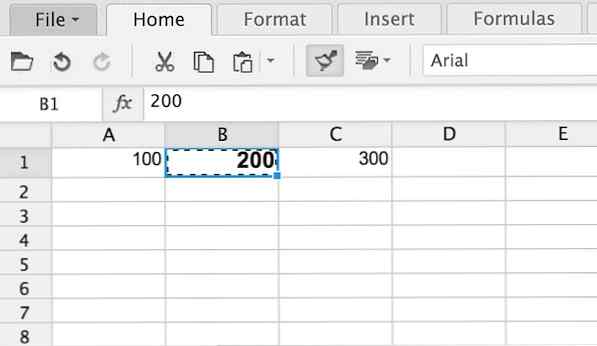 Uso de la función Format Painter de Zoho para copiar el formato de una celda a otra.
Uso de la función Format Painter de Zoho para copiar el formato de una celda a otra. Si miras hacia el lado izquierdo de la ventana, verás un ícono que parece un pincel. Al hacer clic, este botón te llevará a la Pintor de formatos. El pintor de formatos le permite copiar el formato y el estilo de una celda y aplicarla a otra celda..
Para usar Format Painter, haga clic en el botón Format Painter y haga clic en la celda cuyo estilo desea copiar. Luego, haga clic en la (s) celda (s) a las que le gustaría aplicar el formato de dicha celda también. Se aplicará automáticamente..
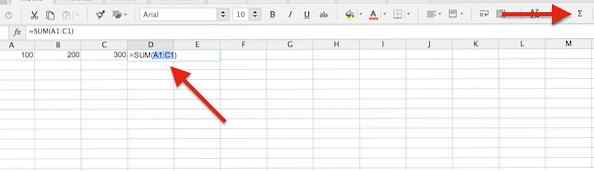 Usando Auto Sum para agregar tres celdas diferentes.
Usando Auto Sum para agregar tres celdas diferentes. Al igual que en los programas de hojas de cálculo más populares, Zoho Sheets tiene una función de suma automática. La suma automática le permite sumar rápidamente valores en un rango de celdas. Para usar Auto Sum en la hoja de Zoho, haga clic en una celda en blanco en la que le gustaría que aparezca su suma. Luego, mire hacia el lado derecho de la ventana de la hoja y haga clic en Auto Suma botón. Este botón tiene la forma de la letra "E"..
Ahora, haga clic en las celdas que desea agregar. Puede hacer esto haciendo clic y arrastrando sobre dichas celdas. Luego, presione Regreso Tecla en tu teclado para tener las celdas agregadas..
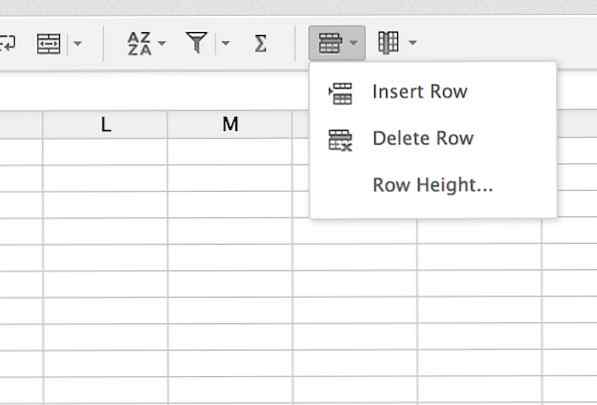 Agregar y eliminar filas en la hoja de Zoho.
Agregar y eliminar filas en la hoja de Zoho. En comparación con otras aplicaciones de hoja de cálculo, la hoja Zoho oculta las herramientas de columna, adición de fila y eliminación en un lugar extraño. Para insertar o eliminar una columna o fila, mire hacia el extremo derecho de la pestaña Inicio y haga clic en los botones de fila o columna. En el menú desplegable, elija si desea agregar o eliminar la columna o fila en la que actualmente se hace clic en.
Desde la parte inferior de estos menús desplegables, también puede cambiar el ancho / alto de su columna y / o fila haciendo clic en el botón ancho / alto. Desde la ventana emergente, cambie el valor y presione DE ACUERDO Botón que se encuentra hacia la parte inferior del menú..
Como es de esperar, la pestaña Formato en la hoja Zoho es donde puede hacer un formateo más profundo de sus hojas de cálculo. A partir del lado izquierdo de la pestaña, verás un botón que tiene forma de calendario. Puede usar este botón para formatear fechas y horas que aparecen en su documento.
Además, a la derecha del icono de calendario, verá un icono de signo de dólar. Este botón se puede usar para agregar un símbolo de moneda a cualquier celda que tenga un número. Al hacer clic en el botón aparecerá un menú emergente con varios iconos de moneda.
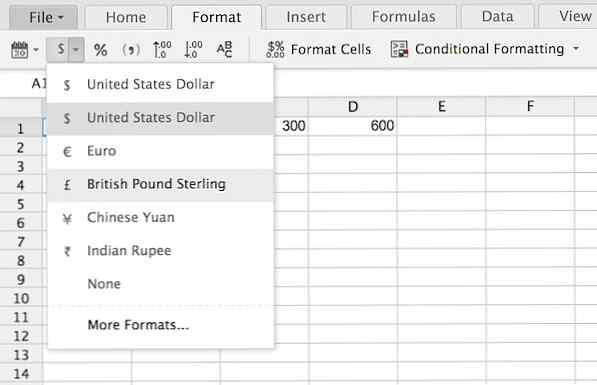 Aplicar formato de moneda a una celda.
Aplicar formato de moneda a una celda. Para aplicar un símbolo de moneda a una celda, asegúrese de que está clic en la celda que le gustaría asignar un símbolo de moneda a. Luego haga clic en el botón de moneda y seleccione el símbolo que desea utilizar del menú desplegable. Entonces se aplicará.
Si desea convertir un decimal en un porcentaje, puede hacerlo haciendo clic en el por ciento Botón que se encuentra a la derecha del botón de moneda. O, si desea aumentar o disminuir el número de dígitos después de un punto decimal, puede hacerlo usando la Botones de aumento y disminución decimales a la derecha del botón de porcentaje.
Si el tipo de formato que desea aplicar a su documento no tiene un acceso directo, ¡no se preocupe! Mire hacia el centro de la pestaña Formato y haga clic en Formato de celdas botón. Desde aquí, puede elegir entre una tonelada de otras opciones de formato, incluyendo opciones regionales, científicas, de fracciones y otras. Formato de celdas mediante la ventana de Formato de Celdas.
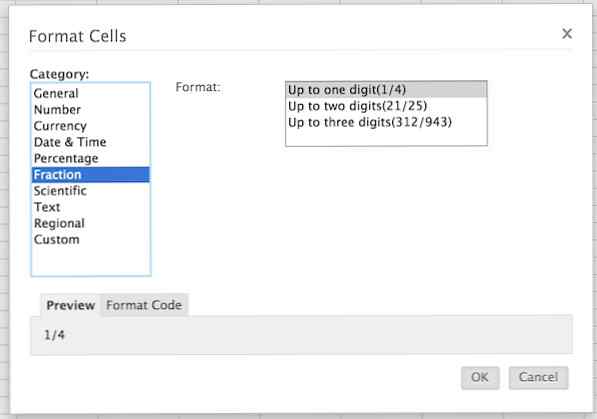 Formato de celdas a través de la ventana Opciones de formato.
Formato de celdas a través de la ventana Opciones de formato. Para aplicar una opción de formato desde la ventana emergente Formato de celdas, haga clic en la celda a la que desea agregar el formato y luego haga clic en Formato de celdas botón. Ahora, seleccione el tipo de formato que desea aplicar a su celda desde la barra lateral y mire hacia la parte inferior de la ventana donde encontrará una vista previa de su formato. Si se ve bien en la vista previa, haga clic en DE ACUERDO Botón que se encuentra en la esquina inferior derecha de la ventana.
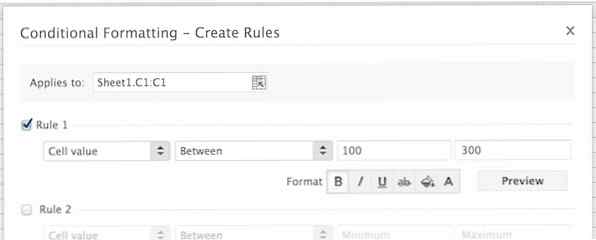 Configuración de opciones de formato condicional en la hoja Zoho.
Configuración de opciones de formato condicional en la hoja Zoho. Al profundizar aún más en el formateo, Zoho Sheet permite a los usuarios formatear celdas automáticamente usando condiciones. Para configurar las condiciones, haga clic en Formato condicional botón que se encuentra en el extremo derecho de la pestaña Formato. Al hacer esto, aparecerá una ventana emergente..
Mira hacia la parte superior de la ventana emergente en el Se aplica a: caja de texto. Haga clic en este cuadro de texto para elegir a qué celdas se aplica también el siguiente formato. Para seleccionar las celdas, simplemente haga clic y arrastre sobre ellas y haga clic en botón de caja a la derecha.
Para crear reglas para el formato, mire hacia el centro de la pantalla donde puede configurar hasta tres reglas. Para configurar una regla, haga clic en cada menú desplegable y seleccione la información que le gustaría formatear. A continuación, puede configurar el formato. Para obtener una vista previa de su formato condicional, haga clic en Avance Botón que se encuentra a la derecha de cada regla. Para aplicar sus nuevas reglas, haga clic en DE ACUERDO Botón ubicado en la esquina inferior derecha de la ventana emergente de formato condicional.
La pestaña Insertar es donde puede, bueno, insertar cosas en su hoja de cálculo. Para insertar nuevas columnas y filas a través de la pestaña Insertar, simplemente haga clic en sus respectivos botones en el lado izquierdo de la pestaña.
Puede agregar imágenes a su hoja de cálculo mediante el Imagen Botón desde el centro de la pestaña Insertar. Desde el menú emergente, puede elegir cargar una foto o extraer una de una URL. Una vez que hayas subido tu foto, haz clic en Insertar Botón de la esquina inferior derecha de la ventana..
Agregar hipervínculos a una celda también es simple. Simplemente resalte la celda a la que desea agregar su hipervínculo y haga clic en hiperenlace Botón del lado derecho de la pestaña Insertar. A continuación, puede agregar su hipervínculo a través de la ventana emergente.
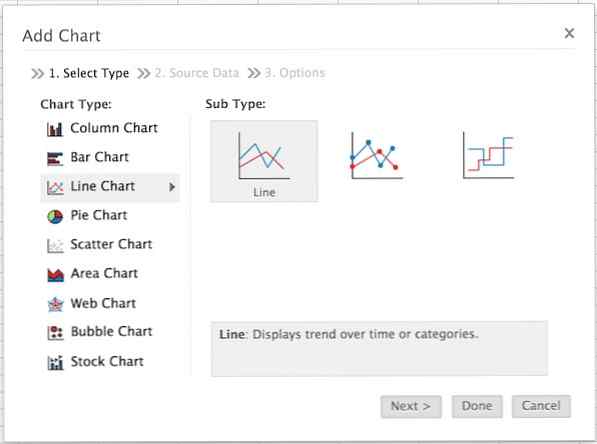 Agregando un gráfico a tu hoja de cálculo.
Agregando un gráfico a tu hoja de cálculo. Al igual que en Microsoft Excel, Zoho Docs puede agregar gráficos a una hoja de cálculo. Para ello, haga clic en el Gráfico desde el centro de la pestaña Insertar y observe el menú emergente. Se le pedirá que seleccione el tipo de gráfico que desea agregar a su documento. Para este ejemplo voy a utilizar un gráfico de líneas..
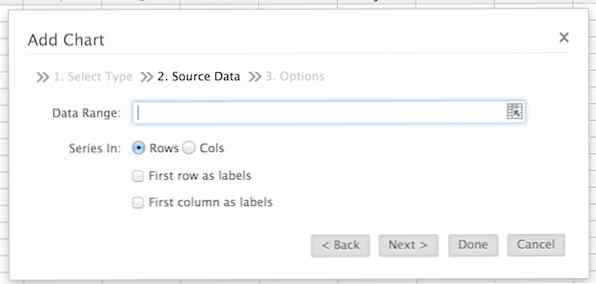 Configuración del rango de datos de su gráfico.
Configuración del rango de datos de su gráfico.Ahora se le pedirá que elija su rango de datos. Para ello, haga clic en el Rango de datos cuadro de texto desde la parte superior de la Añadir gráfico caja. Puede seleccionar su rango de datos haciendo clic y arrastrando sobre los datos que le gustaría usar en su gráfico. Luego, complete el resto de la información en la página según corresponda. Cuando haya terminado, haga clic en el Siguiente botón que se encuentra en la esquina inferior derecha de la ventana.
Ahora puede asignar un nombre a su gráfico, así como a los ejes X e Y. Cuando hayas terminado de hacer esto, haz clic en Hecho Botón que se encuentra hacia la parte inferior de la ventana..
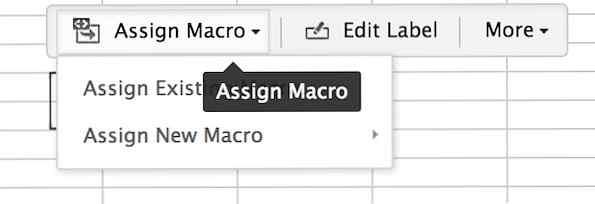 Creando un botón macro en la hoja de ZoHo.
Creando un botón macro en la hoja de ZoHo. Si a menudo se encuentra usando la misma macro (más sobre las siguientes) en una hoja de Zoho, siempre puede crear un botón para dicha macro en su hoja. Para ello, haga clic en el Botón Botón desde el extremo derecho de la pestaña. Aparecerá un nuevo botón en tu pantalla. Nombra este botón y luego presiona el Regreso tecla en tu teclado.
Ahora notará una pequeña ventana emergente con tres opciones: Asignar macro, Editar etiqueta y Más. Desde el Asignar macro botón, podrá elegir qué macro desea que haga que se ejecute su nuevo botón. Al hacer clic en el botón Asignar Macro, podrá crear una nueva Macro (la veré más adelante) o elegir una existente.
Como usted puede haber adivinado, la Editar etiqueta botón le permite editar el nombre de su botón. Si hace clic en el Más botón, se le dará dos opciones: clonar y eliminar. Estos dos botones hacen exactamente lo que dicen: clone y borre su botón.
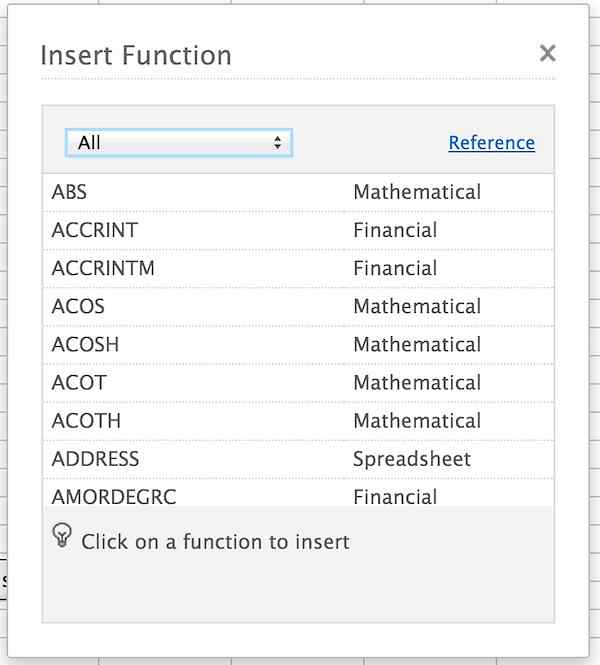 Ver la enorme biblioteca de funciones de Zoho Sheet en la ventana Insertar función.
Ver la enorme biblioteca de funciones de Zoho Sheet en la ventana Insertar función. Al hacer clic en la pestaña Fórmulas, tendrá acceso a la funcionalidad de fórmula básica que se encuentra en Excel y otras aplicaciones populares de hojas de cálculo. En el lado izquierdo de la pestaña, verá un botón etiquetado Función de inserción. Al hacer clic en este botón, aparecerá una ventana con diferentes funciones que puede utilizar en su hoja de cálculo..
Para usar una función, puede hacer clic en su nombre para usarla en su celda actual. El proceso para usar cada función es diferente, por lo que no cubriré los detalles de este artículo. La documentación para cada función se puede encontrar en la página de referencia de Zoho..
Si alguna vez necesita volver a configurar una función en una de sus celdas, puede hacerlo haciendo clic en el botón Recalcular Botón de la parte izquierda de la pestaña. Es posible que deba hacer esto si cambia un valor en su celda.
89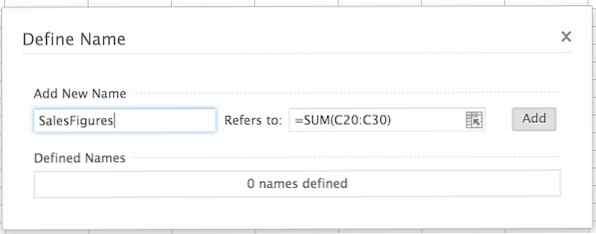 Definir el nombre de una fórmula en la ventana Definir nombre.
Definir el nombre de una fórmula en la ventana Definir nombre. Las fórmulas pueden ser bastante difíciles de entender, debido al hecho de que su sintaxis es extraña. Por ejemplo, encontrar la suma de las celdas C20 a C30 es = SUM (C20: C30). Para hacerlo un poco más fácil para los ojos, Zoho Sheet le permite nombrar estas fórmulas usando el Definir nombre botón.
Al hacer clic en este botón, aparecerá una ventana emergente. Hacia la parte superior de esta ventana, verá un encabezado con el nombre apropiado Añadir nuevo nombre. Directamente debajo de este encabezado, ingrese el nombre que le gustaría usar para su fórmula. A la derecha de este cuadro verá un cuadro etiquetado "Se refiere a:". En este cuadro, ingrese la fórmula con la que desea que se asocie ese nombre. Luego, haga clic en Añadir botón.
Puede ver los nombres de sus fórmulas en la Nombres definidos encabezado en la parte inferior de la ventana emergente.
La pestaña Datos en la hoja Zoho es una pestaña bastante amplia. Por ejemplo, puede ordenar los datos usando la Ordenar botón, o puede crear tablas dinámicas y validar datos. Estaré cubriendo cada una de las ideas principales de esta pestaña aquí..
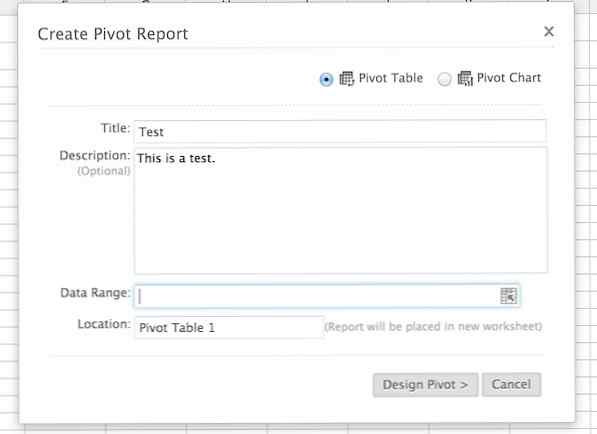 Creando una tabla de pivote en la hoja de Zoho.
Creando una tabla de pivote en la hoja de Zoho. Las tablas dinámicas son esencialmente una forma rápida de ver un resumen de grandes cantidades de datos a la vez. Por ejemplo, si es dueño de un tostador de café y desea resumir sus ventas por tienda, por origen y por tostado, puede hacerlo con tablas dinámicas..
Para crear una tabla dinámica, haga clic en Pivote Botón de la parte izquierda de la pestaña Datos. En el menú desplegable, haga clic en Crear tabla dinámica botón. En el menú emergente, complete la información requerida y seleccione el rango de datos. Cuando hayas terminado, haz clic en Pivote de diseño botón.
 Diseñando su tabla dinámica arrastrando y soltando campos en la tabla.
Diseñando su tabla dinámica arrastrando y soltando campos en la tabla. Desde la ventana de diseño, podrá arrastrar y soltar sus columnas en sus respectivos cuadros en el lado derecho de la ventana. Cuando haya terminado de diseñar su tabla dinámica, haga clic en Haga clic aquí para generar pivote. botón para previsualizar, y luego haga clic en el Hecho Botón para agregar la tabla dinámica a su hoja de cálculo..
Goal Seek altera los datos en una fórmula para encontrar resultados. Para usar Goal Seek en la hoja Zoho, haga clic en Buscar objetivo desde el centro de la pestaña de datos y mire hacia la parte superior de la ventana emergente. En esta ventana emergente, puede ingresar las celdas de destino y variante haciendo clic en ellas en su documento y luego ingresando el resultado esperado en la línea inferior.
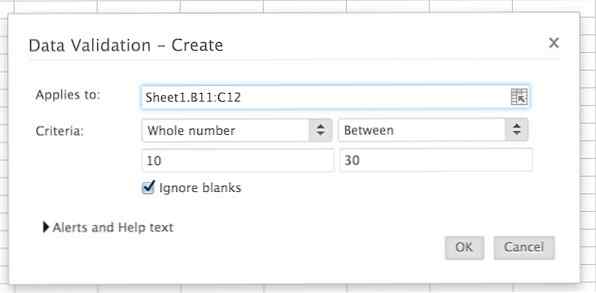 Validación de datos en hoja de Zoho.
Validación de datos en hoja de Zoho. La validación de datos es muy útil si planea compartir su hoja de cálculo con otros. Al usar esta función, usted controla el tipo de datos y el valor de los datos ingresados en las celdas seleccionadas. Por ejemplo, si solo desea que los números del 1 al 10 se ingresen en un determinado grupo de celdas, puede usar la validación de datos y solo permitir dichos números en estas celdas, y bloquear todos los demás números.
Para configurar la validación de datos, haga clic en el Validación de datos Botón del lado derecho de la pestaña. Desde el menú emergente, puede establecer el rango de celdas y los criterios de datos. Para configurar sus alertas y texto de advertencia, haga clic en Alertas y texto de ayuda. botón de la parte inferior del menú.
El texto de ayuda aparecerá cuando un usuario haga clic en una celda con validación de datos, mientras que una alerta de error le dirá al usuario después de ingresar un texto no válido. Puede configurar estas alertas a través de sus respectivos menús..
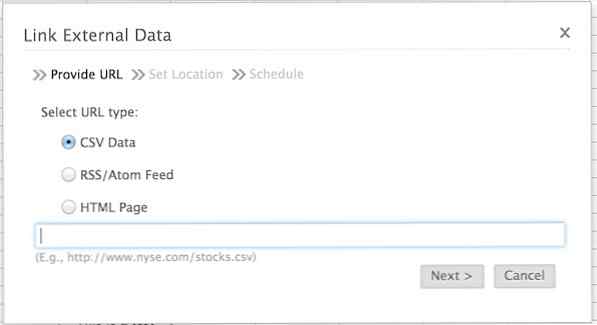 Enlace de datos externos a su hoja de cálculo.
Enlace de datos externos a su hoja de cálculo. Una cosa buena de Zoho Sheet es su capacidad para vincular hojas de cálculo externas a su nueva hoja de Zoho. Para hacer esto, mire a la esquina derecha de la pestaña de datos y haga clic en Enlace de datos externos botón. Desde el menú emergente, se le pedirá que seleccione su tipo de datos y que privilegie la URL de los datos externos. Haga clic en el siguiente botón cuando esto está completo.
Ahora puede ingresar en qué hoja desea que aparezcan estos datos, así como en la celda inicial. Después de esto, haga clic en siguiente abotone y programe la frecuencia con la que desea que la hoja de cálculo extraiga estos datos.
La pestaña Ver le permite acceder a la primera fila o columna o al panel seleccionado en su hoja de cálculo. Cuando una fila o columna está congelada, te seguirá a medida que te desplazas. Esto es útil para ver las etiquetas al editar un documento. Además, puede ingresar al modo de pantalla completa desde la pestaña de vista.
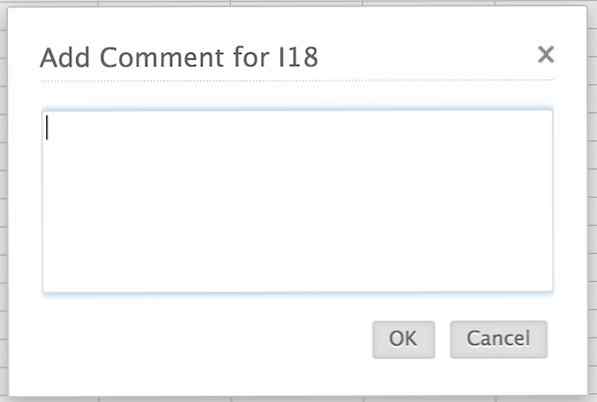 Agregar un comentario a una celda en la hoja de Zoho.
Agregar un comentario a una celda en la hoja de Zoho. Desde la pestaña Revisión, puede agregar comentarios a una celda haciendo clic en una celda y luego haciendo clic en añadir un comentario Botón desde el centro de la pestaña..
Además, puede crear versiones de su hoja de cálculo haciendo clic en Crear versión botón. Al igual que en Zoho Writer, la creación de una versión de una hoja de cálculo guardará una copia del estado actual de su documento. A continuación, puede cargar este estado, o versión, desde el Ver historial de versiones botón.
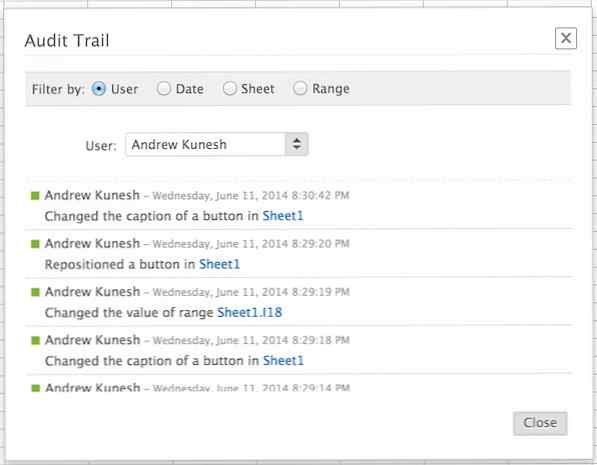 Viendo todos los cambios realizados en tu hoja de cálculo.
Viendo todos los cambios realizados en tu hoja de cálculo. Si miras hacia el extremo derecho de la pestaña Revisar, verás un botón con la etiqueta Pista de auditoría. Al hacer clic en este botón se mostrarán todos los cambios realizados en el documento. Si mira hacia la parte superior de esta ventana, podrá filtrar estos cambios por usuario, fecha, hoja o rango..
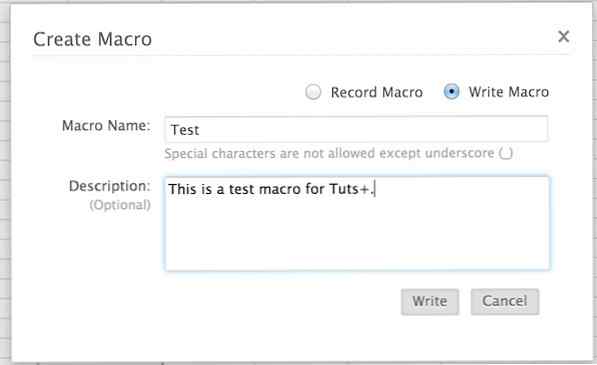 Creando una nueva macro en la hoja de Zoho.
Creando una nueva macro en la hoja de Zoho. En resumen, una macro es una forma de programar o grabar pulsaciones de teclas o pasos para tareas tediosas en Excel. Puede crear una macro de dos formas: grabándolas o programándolas.
Haces macros en el Pestaña macro. Una vez en esta pestaña, mire hacia el lado izquierdo de la ventana donde encontrará dos botones: Crear macro y Grabar macro. Haciendo clic en Crear macro abrirá una ventana donde podrá darle a su macro un nombre y una descripción. Una vez que haya terminado con esto, haga clic en el Siguiente botón.
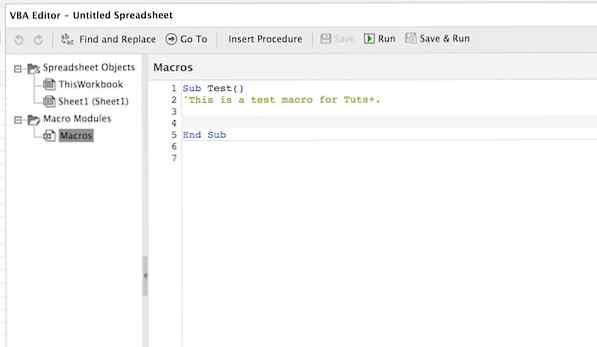 Programando una macro en Visual Basic.
Programando una macro en Visual Basic. Ahora pasará a una ventana donde puede programar su macro a mano utilizando Visual Basic. No voy a profundizar en cómo programar una macro en Zoho Sheet, pero si está familiarizado con las macros de Excel, estará como en casa con las macros en Zoho Sheet. Si no lo eres, querrás leer esta documentación..
También puede hacer clic en el Grabar macro botón para crear una nueva macro grabando sus pulsaciones.
Para ejecutar una macro, mire hacia el centro de la pestaña y haga clic en Ejecutar Macro botón. Puede ver su biblioteca de macros haciendo clic en el ver macros botón.
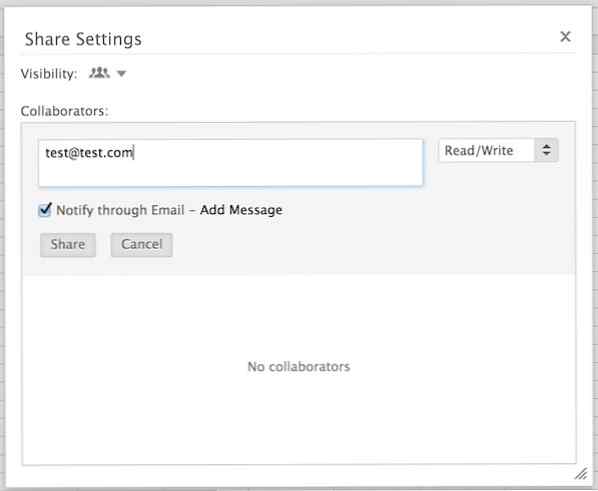 Compartiendo tu hoja de cálculo con colaboradores..
Compartiendo tu hoja de cálculo con colaboradores.. Al igual que con los documentos en Zoho Writer, puede agregar colaboradores a sus hojas de cálculo en la hoja de Zoho. Para ello, haga clic en el Compartir lengüeta. Mire hasta el extremo izquierdo de esta pestaña y haga clic en Compartir lengüeta. Desde la ventana emergente, puede agregar colaboradores a su hoja de cálculo a través de su dirección de correo electrónico.
Y eso es todo: ya está listo para comenzar a usar Zoho Sheet para hacer hojas de cálculo en su negocio y oficina en casa. En los comentarios, háganos saber cómo cree que se compara la hoja de Zoho con las hojas de cálculo de Excel y Google Docs, y también háganos saber si tiene algún problema para acostumbrarse al flujo de trabajo de la hoja de cálculo en las aplicaciones de Zoho.
